MySQL은 관계형 데이터베이스로 가장 많이 사용되는 데이터베이스 중 하나인데요. 한 가지 단점은 자체적으로 제공하는 클라우드 서비스가 없기 때문에 로컬환경에서만 접근이 가능한 점인데요. 위치와 관계없이 데이터베이스에 대한 접근을 위해서는 구글 클라우드나 아마존 같은 서비스와 연결이 필요합니다. 오늘은 구글 클라우드와 연결하는 방법을 보겠습니다.
구글 클라우드 SQL 생성하기
1. 프로젝트 생성
구글 클라우드에 로그인 후 상단 좌측에 프로젝트 콤보박스를 클릭합니다.
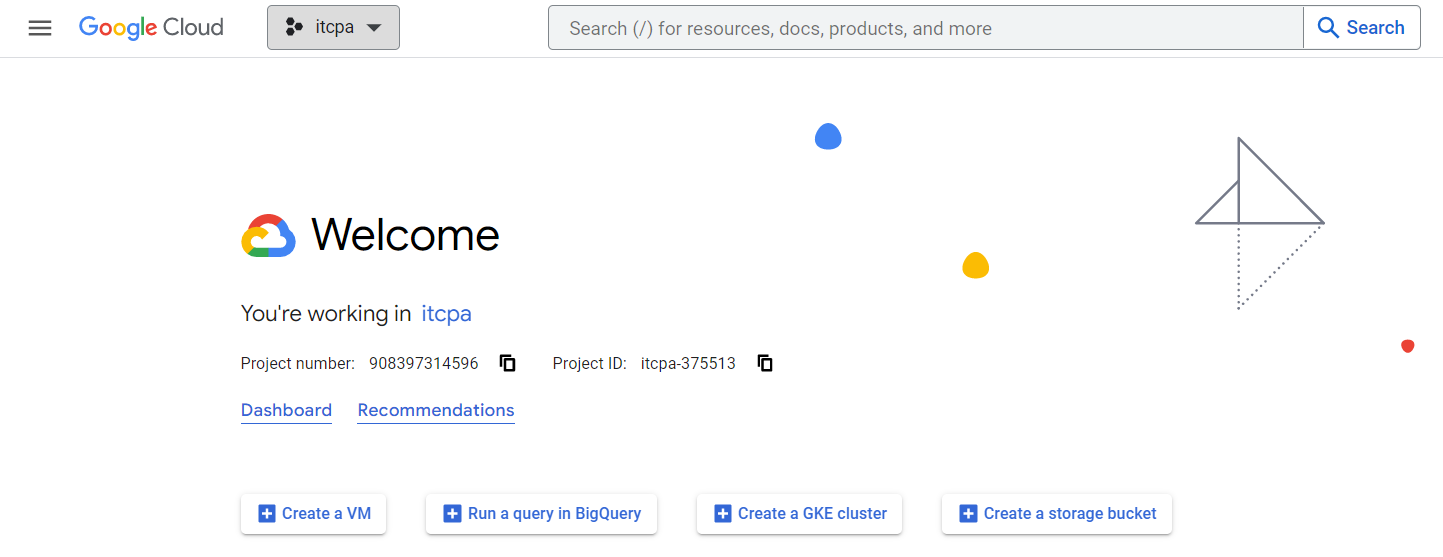
'New project'를 누릅니다 (참고로, 플랜에 따라 생성할 수 있는 프로젝트의 수가 제한됩니다).
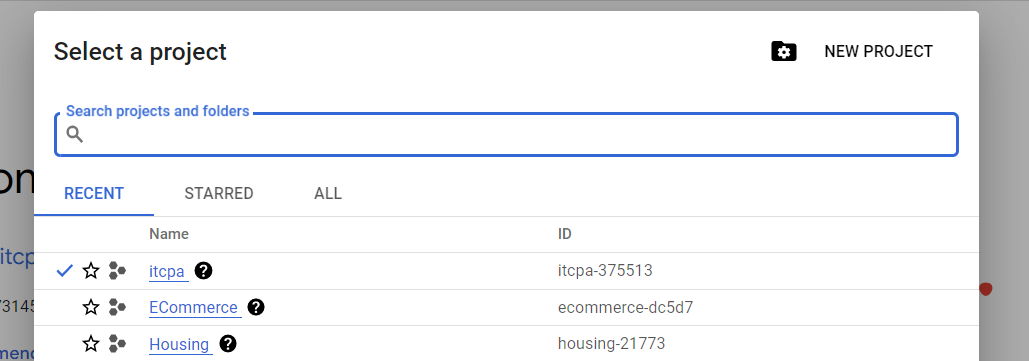
※ 프로젝트 삭제를 원하는 경우 상단 프로젝트 선택창에서 해당 프로젝트 선택 후

좌측에 햄버거 메뉴 아이콘 -> 'IAM & Admin' -> 'Settings' 순으로 선택하고 열린 화면 상단 메뉴에서 'shut down'을 선택합니다.
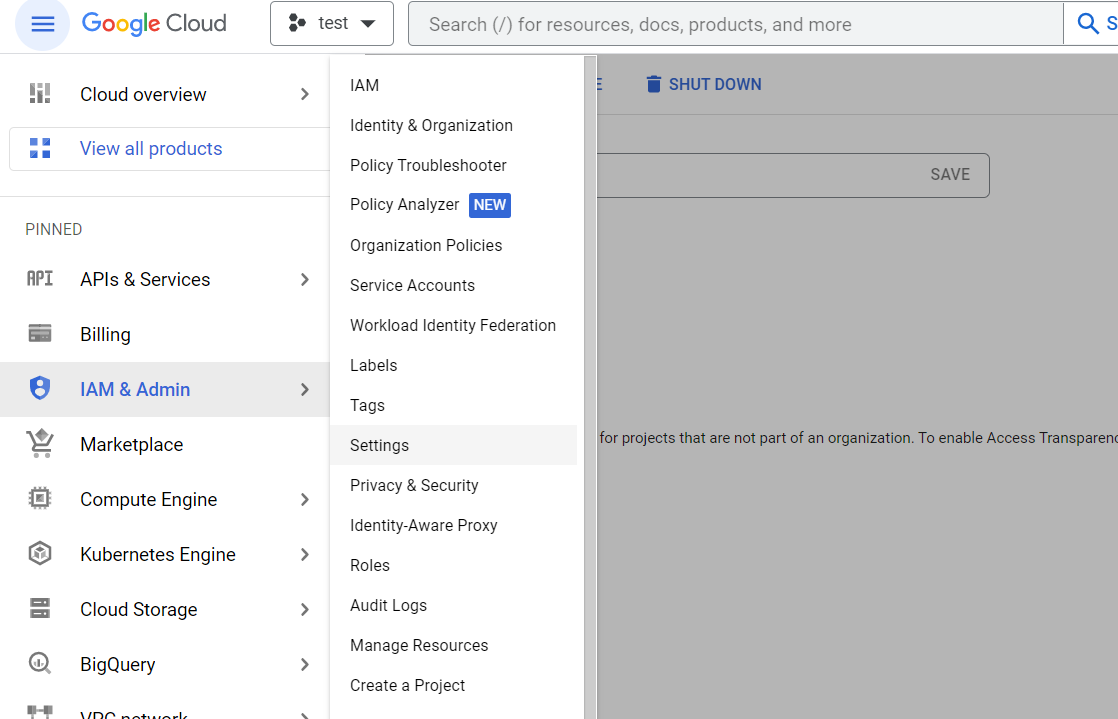
열린 팝업창에서 프로젝트 아이디 입력 후 'shut down'을 선택합니다.
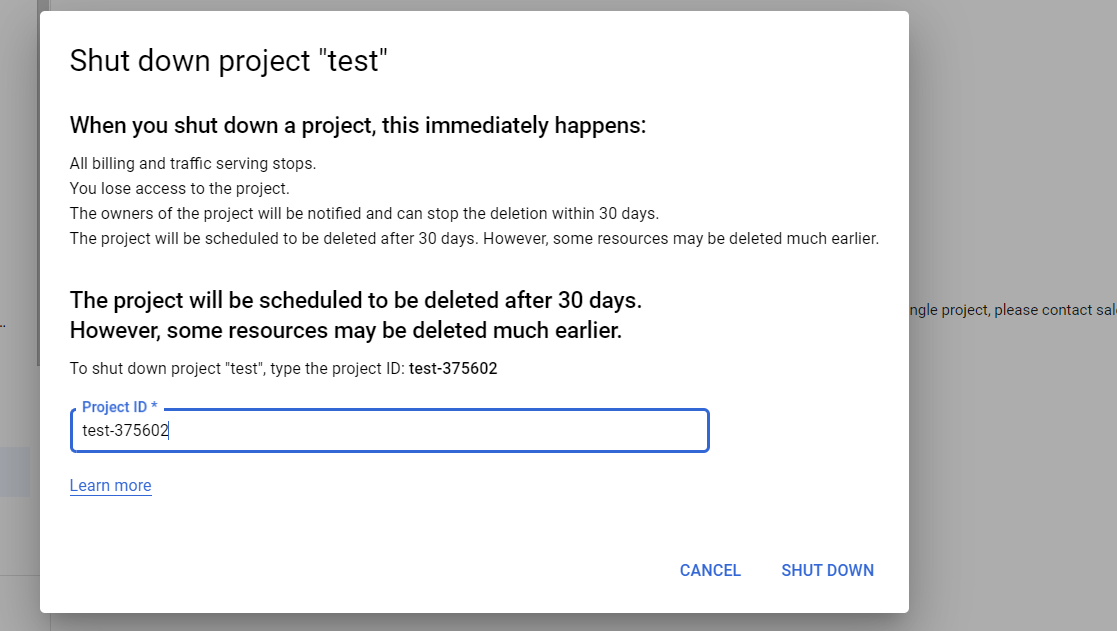
프로젝트 이름을 입력하고 'create'를 선택합니다.
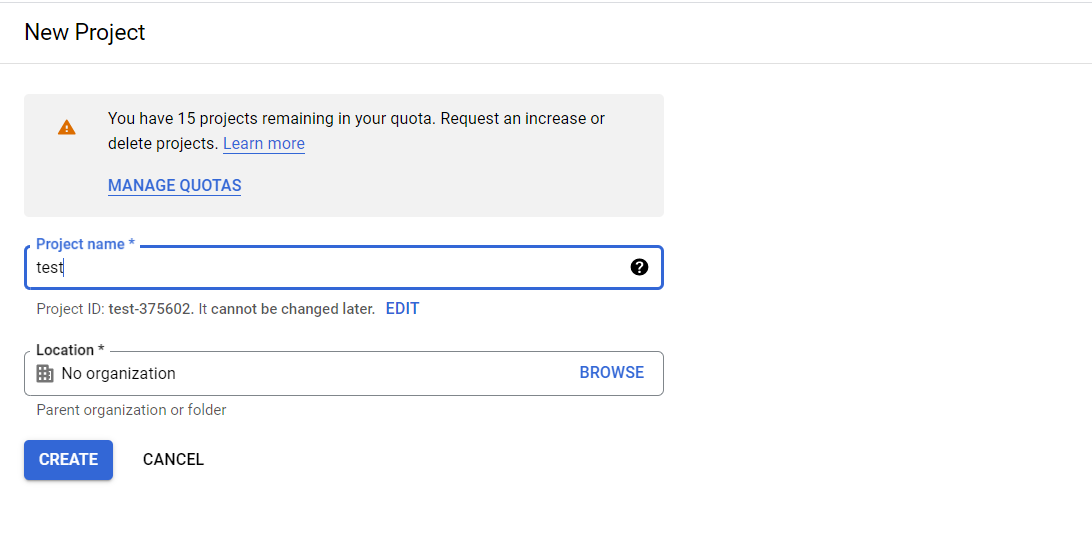
생성된 프로젝트 대시보드로 이동합니다.
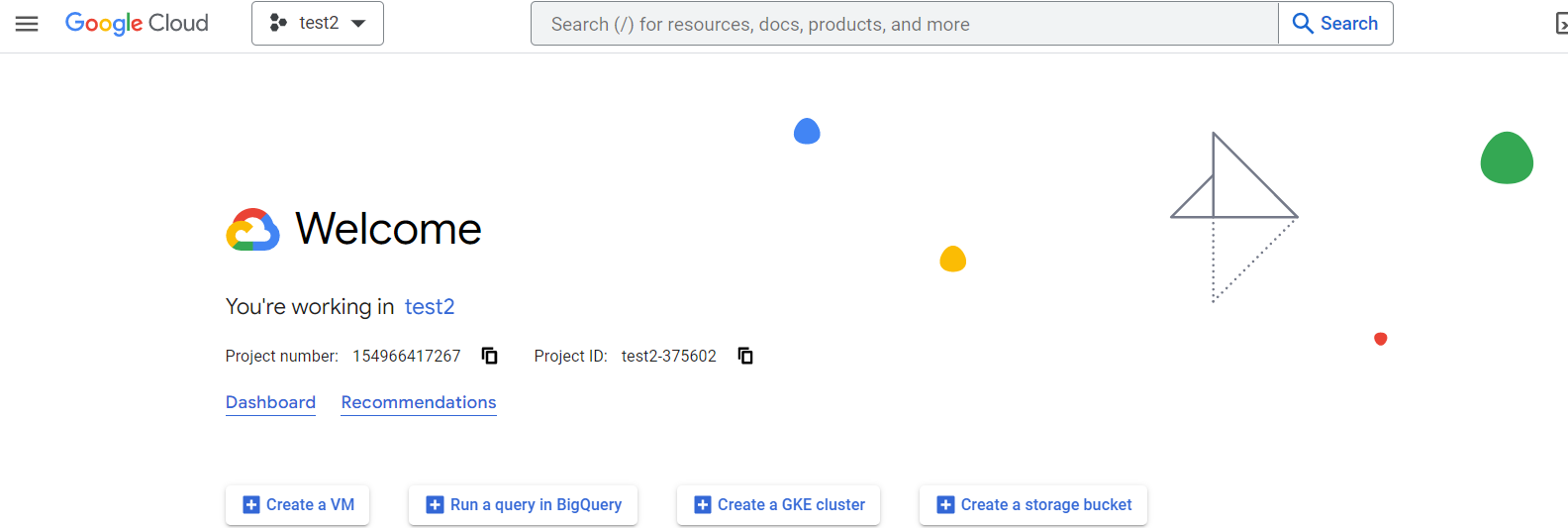
2. SQL 인스턴스 생성하기
메뉴에서 'SQL'을 선택합니다.
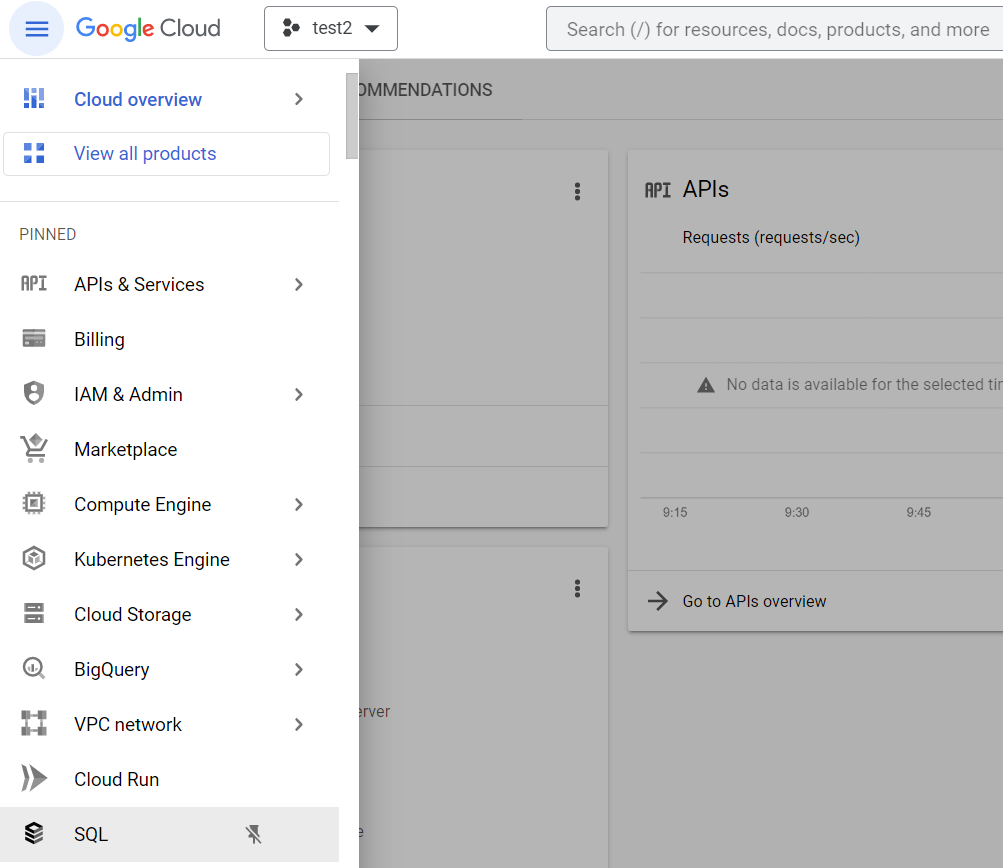
※ 처음 생성하는 경우 billing account 선택화면이 뜨는데 계정선택 후 생성버튼을 누릅니다.
상단에 '+ Create instance'를 누릅니다.

'MYSQL'을 선택합니다.
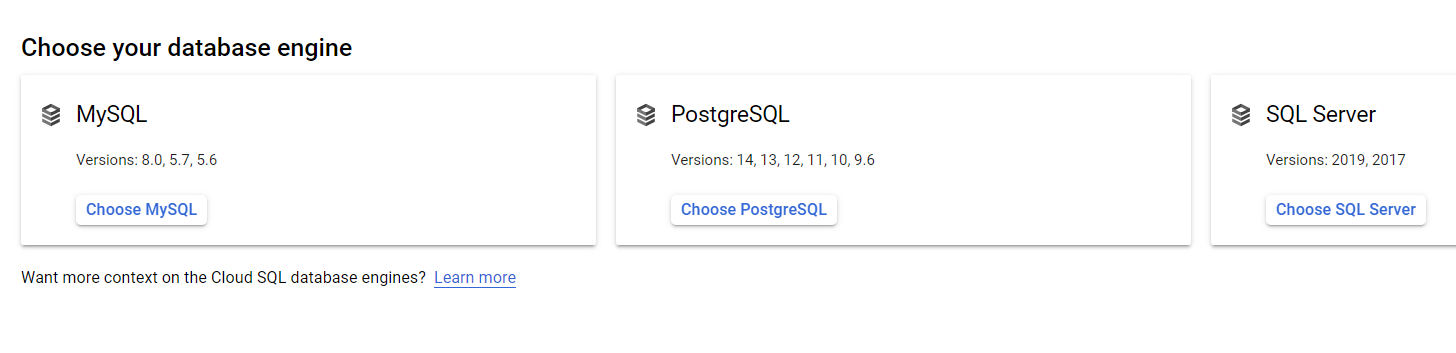
인스턴스 이름과 비밀번호를 설정하고
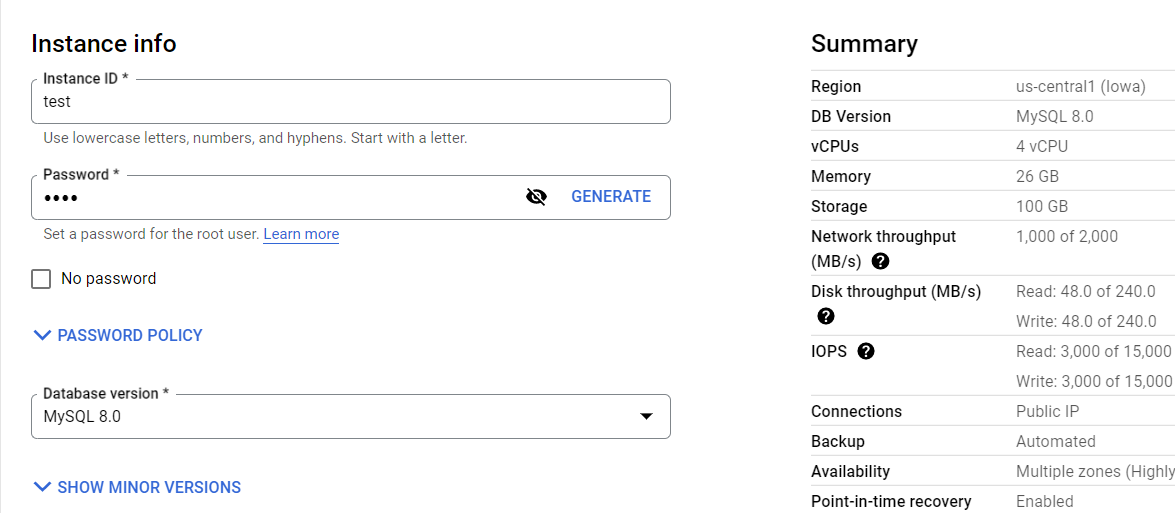
지역과 멀티존 사용여부를 결정한 뒤 'Create instance'를 누릅니다.

인스턴스 생성이 완료되면 생성된 인스턴스 좌측메뉴에서 'Connection'을 선택합니다. 여기서 'Public IP'를 선택하고 접근을 허용할 IP 주소를 추가할 수 있습니다 (자신의 IP 주소는 구글에 ip라고 검색하거나 여기서 확인가능합니다 https://whatismyipaddress.com/).
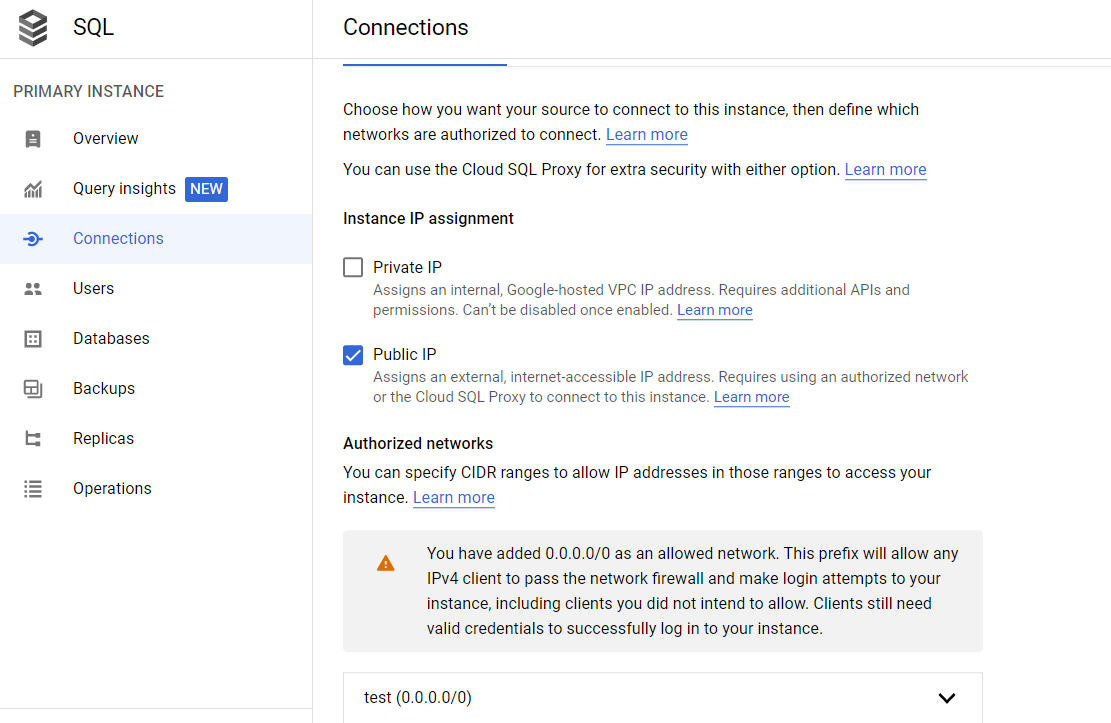
4. 데이터베이스 생성
해당 인스턴스 좌측 메뉴에서 'Database'를 선택하고 'Create database'를 누릅니다.
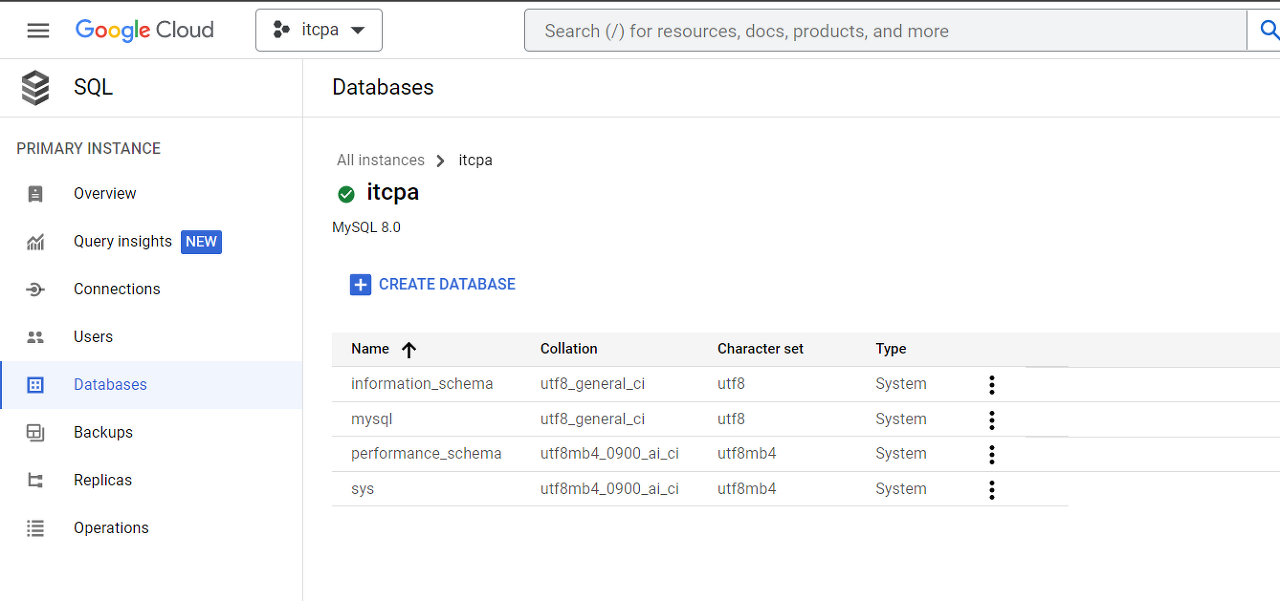
데이터베이스 이름을 입력하고 'Create'를 누릅니다.
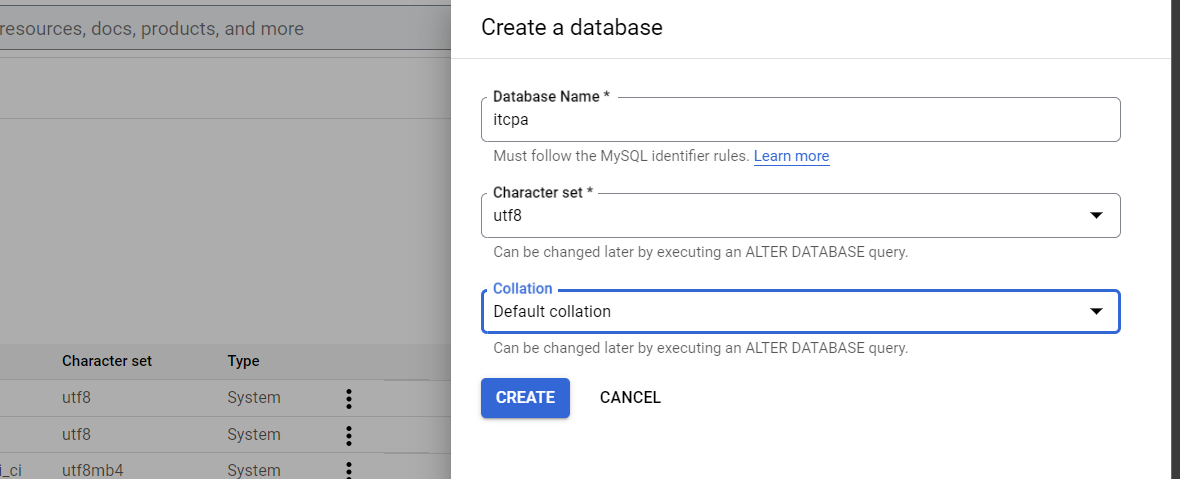
4. 연결을 위해 필요한 정보
▶ IP 주소
해당 인스턴스에 접근을 위해 필요한 정보들이 있는데요. 먼저, 인스턴스가 위치한 IP주소가 필요하겠죠. IP주소는 인스턴스 개요의 'Public IP address'를 사용합니다.
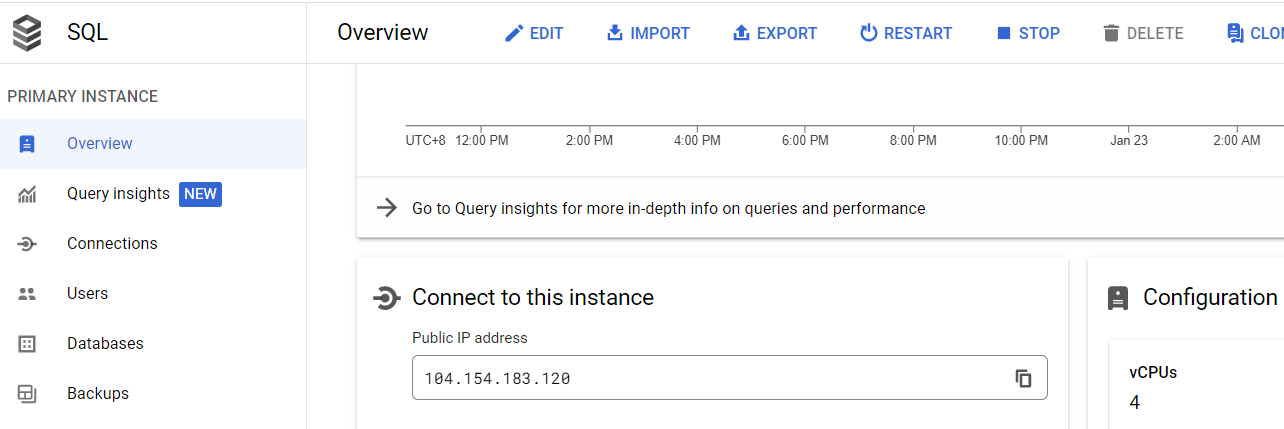
▶ 사용자
'Users' 메뉴로 가면 생성된 사용자 확인이 가능한데요. 인스턴스에 접속이 허용되는 사용자 목록으로 여기서 추가로 생성하지 않는 경우 아래와 같이 기본 생성된 'root' 계정으로 로그인해야 합니다.
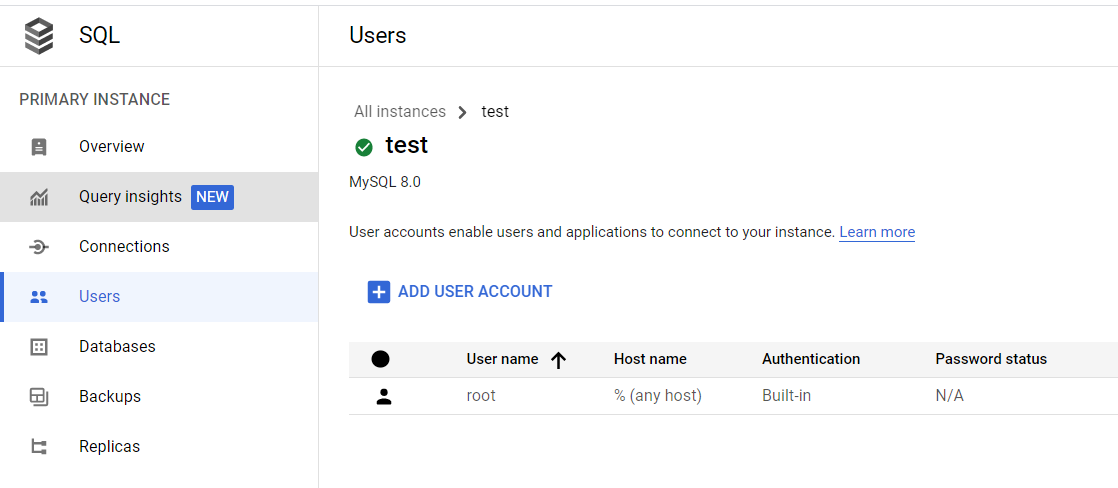
▶ 데이터 베이스 이름
해당 정보는 추후 애플리케이션에서 MySQL과 연결할 때 필요한 정보입니다 (워크벤치와 글라우드 연결 시 필요 없음).
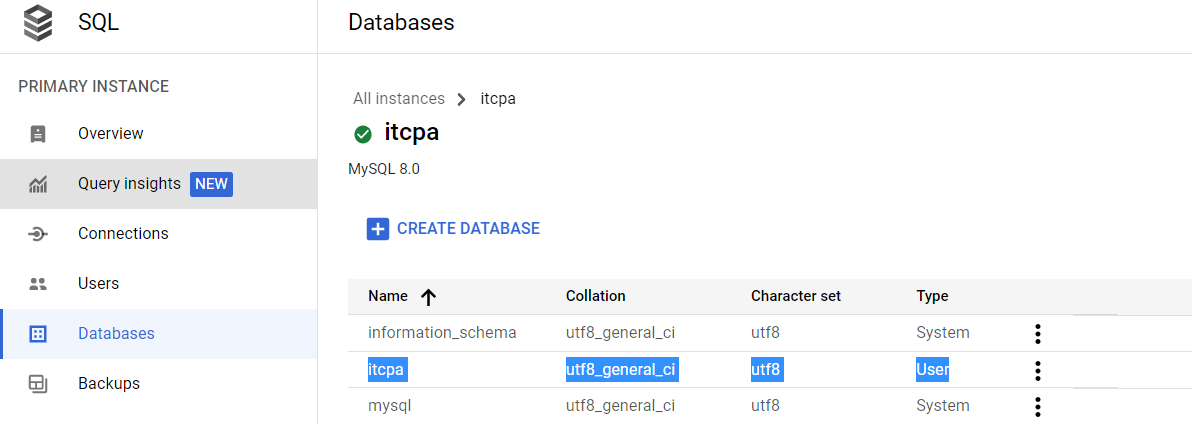
My SQL 워크벤치 설정
My SQL 워크벤치로 로그인 후 'My SQL Connections' 우측에 '+' 아이콘을 누릅니다.
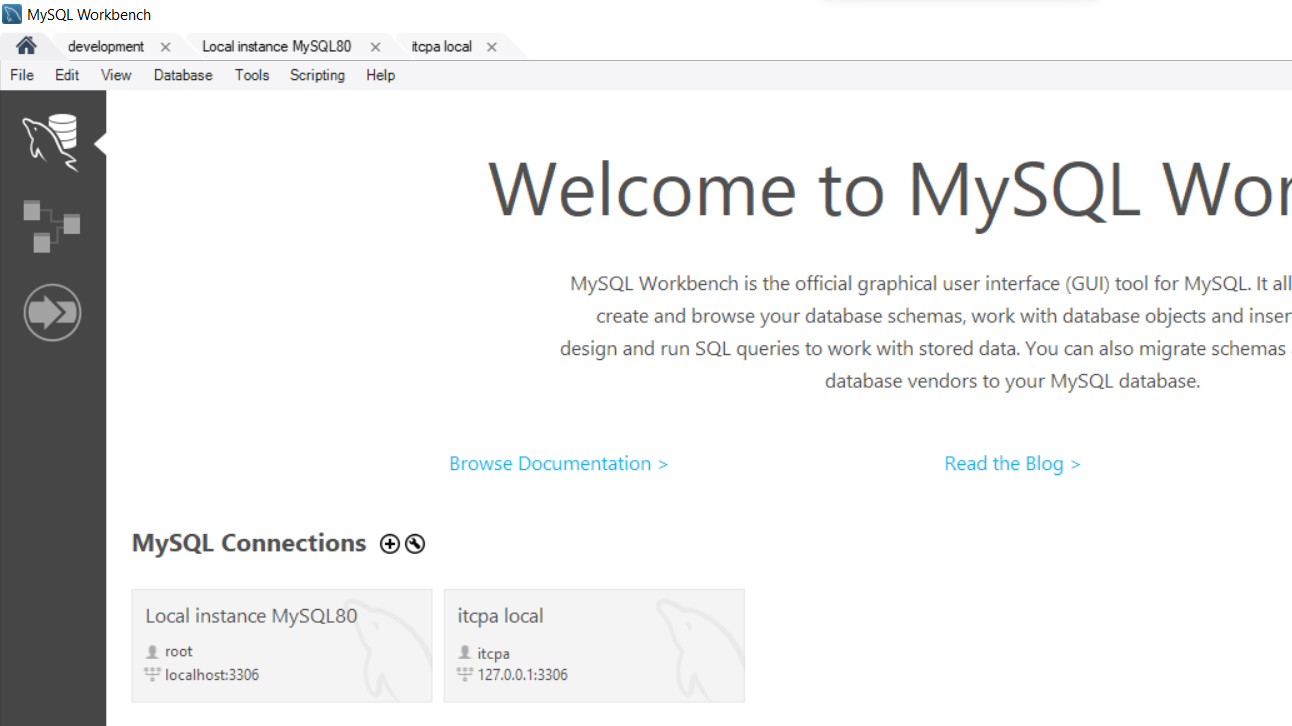
열린 팝업창에서 'Connection name' (워크벤치에 표시되는 이름으로 아무거나 사용)을 입력합니다.
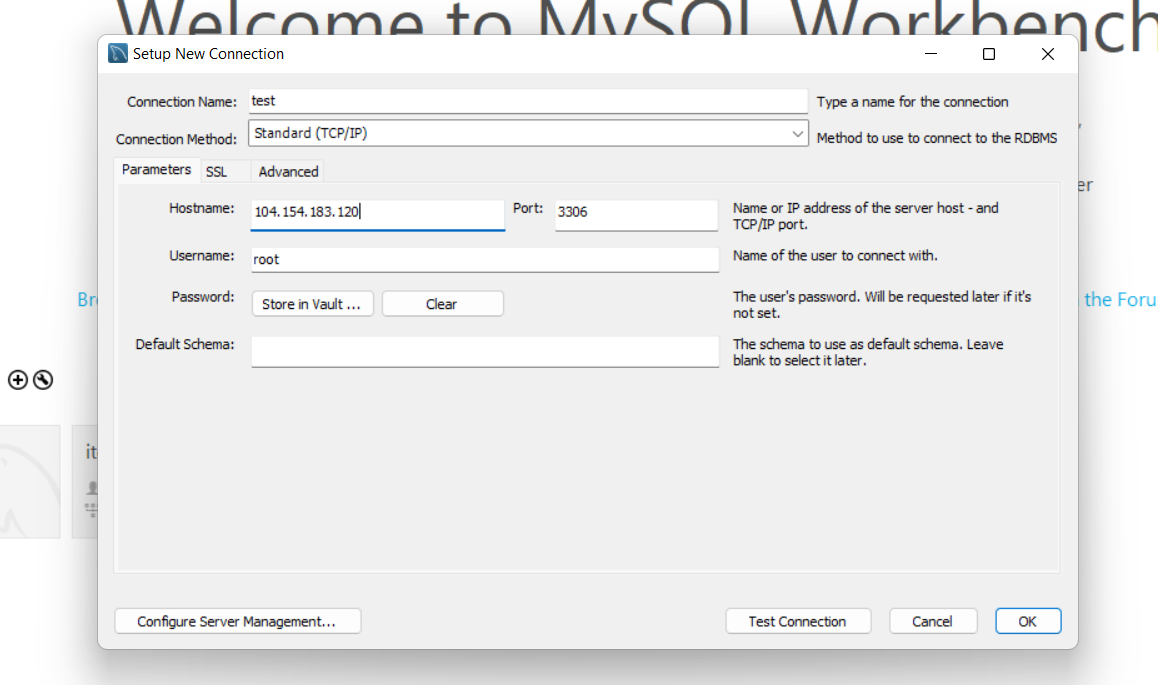
다음으로 연결할 IP주소인 'Hostname'을 입력합니다. 해당 주소는 클라우드 인스턴스 개요에서 복사해 오면 됩니다.
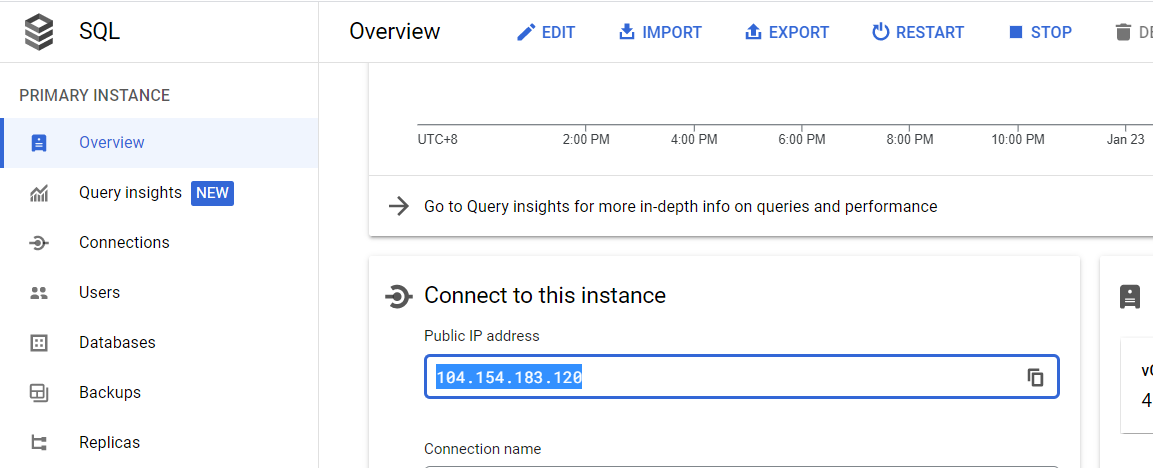
비밀번호를 설정합니다 (클라우드에서 사용한 비밀번호로 설정)

그리고 하단에 'Test connection' 버튼을 선택하여 연결상태를 테스트합니다.
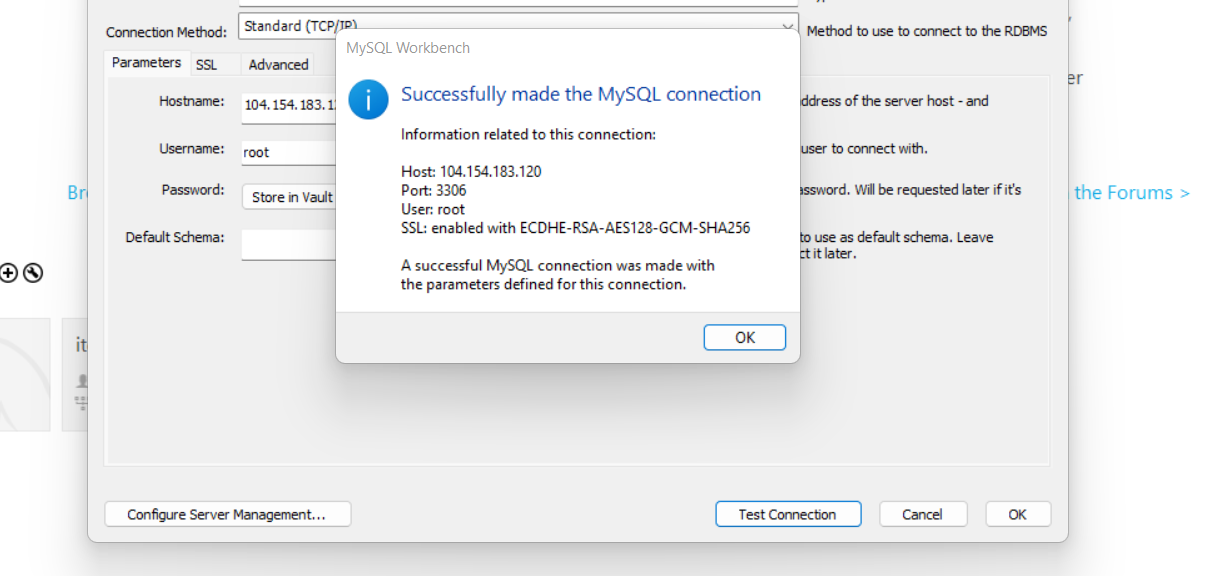
이상으로 MySQL과 구글클라우드를 연결하는 방법을 보았습니다.
'백엔드 > 데이터베이스' 카테고리의 다른 글
| 몽고디비 (MongoDB) (0) | 2023.01.22 |
|---|
