반응형

코드를 짤 때 대부분 개발자들이 VS, IntelliJ 등 편집기를 사용합니다. 이유는 편집기가 가진 다양한 기능을 통해 중복작업을 줄이고 작업효율을 향상하는 것이 가능하기 때문입니다. 편집기가 가진 기능은 사용빈도가 높기 때문에 단축키를 알아두면 더욱 효율적인 작업이 가능하므로 오늘은 각종 편집기에서 어떤 단축키를 통해 어떤 기능을 사용가능한지 살펴볼까 합니다.
목차
IntelliJ
검색
| 기능 | 단축키 | 설명 |
| 전역 문자검색 | Ctrl + Shift + F | 전체 프로젝트 내 특정문자 검색, 카멜 케이스의 변수명의 경우 각 단어의 첫 글자로 검색가능 |
| 문자검색 | Ctrl + F | 파일 내 특정문자 검색 |
| 메서드 검색 | Ctrl + F12 | 클래스 내 매서드 검색 |
| 전체검색 | Shift + Shift | 전체 프로젝트 내 문자, 클래스, 파일 등 모든 코드를 검색 |
| Ctrl + Shift + A |
||
| Ctrl + N | 전체 프로젝트 내 클래스 검색 | |
| Ctrl + Alt + Shift + N | 전체 프로젝트 내 문자 검색 | |
| 선언된 파일 찾기 | Ctrl + Q | 클래스나 매서드가 선언된 파일 위치 미리보기 |
| 수정필요코드 검색 | F2 | 파일안에 에러나 수정이 필요한 코드를 차례로 검색 |
폴더구조
| 기능 | 단축키 | 설명 |
| 프로젝트 탭 열기 | Alt + 1 | 프로젝트 탭 열고 닫기 |
 |
||
| 파일구조 열기 | Alt + 7 | 파일구조 탭 열고 닫기, 클래스에 선언된 매서드와 전역변수 표시 |
 |
||
| 탭 닫기 | Shift + Escape |
선택된 탭 닫기 |
| 현재 파일 탭 닫기 | Ctrl + F4 | 작업 중인 탭 닫기 |
코드작성
| 기능 | 단축키 | 설명 |
| 실행 (디버깅) | Shift + F9 | 현재파일을 디버깅 모드로 실행 |
| 디버깅 중지 | Ctrl + F2 | |
| 실행 | Shift + F10 | 현재파일 실행 |
| Ctrl + Shift + F10 | 구성파일을 생성하고 현재파일 실행 | |
| 테스트 코드생성 | Ctrl + Shift + T | |
| 코드오류수정 | Alt + Enter | 오류가 있는 코드에 대해 가능한 수정안 제공 |
| 가능한 코드보기 | Ctrl + Space | 코드작성 시 사용가능한 함수 등을 보여줌 |
 |
||
| 코드자동완성 | Ctrl + Shift + Enter | 코드가 끝나는 부분에 세미클론을 자동으로 붙여줌 |
| 클래스 액션 | Alt + Insert | 클래스 내 컨스트럭터, 속성 등을 자동으로 생성 해 주는 탭 열 |
| 범위선택 (확장) | Ctrl + W | 커서위치를 중심으로 점차 넓은 범위의 코드 선택 |
| 범위선택 (축소) | Ctrl + Shift + W |
커서위치를 중심으로 점차 좁은 범위의 코드 선택 |
| 라인복사 | Ctrl + D |
커서가 위치한 라인의 코드를 그 아래 또는 위로 복사 |
| 코드이동 | Ctrl + Shift + Arrow | 커서위치의 코드를 위아래로 한 칸씩 이동 |
| 코드열기 | Ctrl + + | 자기범위 안에 포함된 코드 확장 |
| 코드닫기 | Ctrl + - | 자신범위 안에 포함된 코드 한줄로 닫기 |
| 모든 코드열기 | Ctrl + Shift + + | 파일 내 모든 코드 확장하기 |
| 모든 코드닫기 | Ctrl + Shift + - | 파일 내 모든 코드 한줄로 닫기 |
| 다중선택 | Alt + J | 같은 형태의 문자를 하나씩 다중선택 |
| 전체 변수이름변경 | Shift + F6 | 같은 형태의 모든 변수이름변경 |
| 전체 문자변경 | Ctrl + Shift + Alt + T | 같은 형태의 모든 문자변경 |
| 문자변경 | Ctrl + R | 검색된 문자를 하나씩 변경 |
| *F3: 다음문자 *Shift + F3: 이전문자 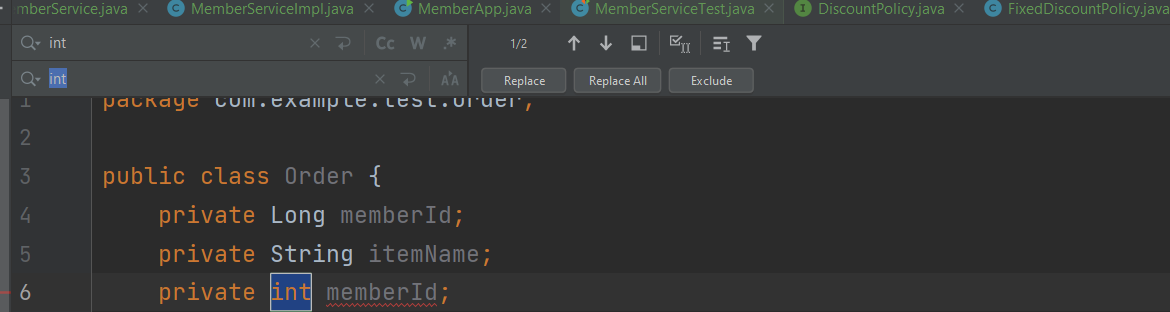 |
||
| 매서드 시그니쳐 | Ctrl + P | 매서드 시그니쳐를 보여줌, 매개변수 추가 등에 사용가능 |
| 매서드 파일 정보 | Ctrl + Q |
매서드가 속한 파일 등 매서드의 정보를 보여줌 |
| 매서드 정의 보기 | Ctrl + Shift + I | 정의된 원본 매서드를 보여줌 |
| 매서드 정보 탭 | Alt + F7 |
매서드 세부정보 탭 열기 |
* 우클릭 -> 'Pin Tab': 탭고정 * Shift + Escape: 매서드 세부정보 탭 닫기 * Alt + 3: 매서드 세부정보 탭 열기 |
||
| 매서드 위치 확인 | Ctrl + Shift + F7 | 파일안에 매서드가 사용되고 있는 위치를 표시 |
| 자식 매서드 보기 | Ctrl + Alt + B | 구현된 매서드 보기 |
| 부모 매서드 보기 | Ctrl + U | 부모 매서드 보기 |
* 부모 및 자식 매서드 보기 이동은 좌측번호 옆에 'I' 아이콘으로도 가능 |
||
| 클래스 상속관계 | Ctrl + H | 클래스 상속관계 탭 열기 |
| 전체 상속관계 | Ctrl + Shift + H | 전체 상속관계 탭 열기 |
| 변수 정보 | Ctrl + F1 | 변수정보 보기 |
| 커맨트 (한 줄) | Ctrl + Slash | 한 줄 커맨트 처리 및 해제 |
| 커맨트 (여러 줄) | Ctrl + Shift + Slash | 여러 줄 커맨트 처리 및 해제 |
| 코드로 이동 | Ctrl + Click | 선택한 코드선언부로 이동 |
| 최근 파일보기 | Ctrl + E | 최근에 열었던 파일들 보기 |
| 최근 코드보기 | Ctrl + Shift + E | 최근에 열었던 코드 보기 |
| 작업기록보기 | 작업기록보기, Ctrl + Z와 달리 여러 기록변화가 있는 경우에도 특정 코드의 확인 및 활용 가능 | |
*우클릭 -> Local History -> Show History |
||
| For문 생성 | iter + Enter | |
리팩토링
| 기능 | 단축키 | 설명 |
| 리팩토링 추천보기 | Ctrl + Alt + Shift + T | 리팩토링 추천목록 표시 |
| 포맷(정리) | Ctrl + Alt + L | 코드 자동 정리 |
| 포맷옵션 | Ctrl + Alt + Shift + L | 포맷옵션 탭 열기 |
| 코드 검색 | Ctrl + B | 파일안에 선택된 코드가 사용된 위치를 차례로 검색 |
| 변수 추출 | Ctrl + Alt + V | 식으로 사용된 코드를 추출하여 변수를 생성하고 이로 대체 |
| 매서드 추출 | Ctrl + Alt + M | 다른 매서드에 포함된 코드를 추출하여 독립된 매서드 생성하고 이로 대체 |
VS Code
검색
| 기능 | 단축키 | 설명 |
| 편집기검색 | Ctrl + Shift + P | 편집기 기능검색 |
| 파일검색 | Ctrl + P | 프로젝트 내 파일검색 |
| 프로젝트 탭 초점 | Ctrl + Shift + E | 프로젝트 탭으로 초점 이동 |
파일구조
| 기능 | 단축키 | 설명 |
| 현재 파일 탭 닫기 | Ctrl + F4 | 작업 중인 탭 닫기 |
코드작성
| 기능 | 단축키 | 설명 |
| 코드이동 | Alt + Arrow | 커서위치의 코드를 위아래로 한 칸씩 이동 |
| 라인복사 | Ctrl + Shift + Arrow | 커서가 위치한 라인의 코드를 그 아래 또는 위로 복사 |
| 커서까지 삭제 | Ctrl + Del | 커서 위치까지 삭제 |
| 라인삭제 | Shift + Del | 커서가 위치한 라인 삭제 |
| 포맷 (정리) | Ctrl + Shift + F | 코드 자동 정리, 설치한 익스텐션에 따라 포맷이 달라지며 원하는 설정변경을 통해 포맷을 지정가능 |
| 브라우저 열기 | Alt + B | 기본으로 설정된 브라우저에 해당 코드실행 |
| 전체 다중선택 | Ctrl + F2 | 같은 형태의 모든 문자선택 |
| 다중선택 클릭 | Alt + Click | 클릭한 곳을 동시선택 |
| 동일문자 다중선택 | Ctrl + D | 같은 형태의 문자를 순차적으로 선택 |
| 글자 크게하기 | Ctrl + + | |
| 글자 작게하기 | Ctrl + - |
이상으로 각종 편집기에서 다양한 기능들을 보다 편리하게 사용할 수 있게 해 주는 단축키를 살펴보았습니다.
728x90
반응형
'웹 개발 알아두기 > 편집기' 카테고리의 다른 글
| 비주얼 스튜디오 리액트 익스텐션 (3) | 2023.04.18 |
|---|---|
| 비주얼 스튜디오 코드 - [익스텐션] Sqlite (0) | 2023.02.12 |
| 비주얼 스튜디오 코드 [익스텐션] - 시퀄라이트 (0) | 2023.02.08 |


