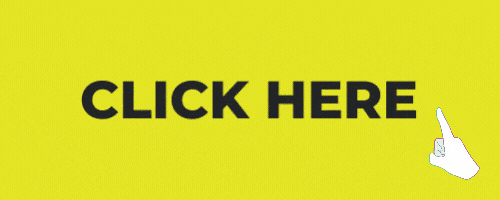
구글 애널리틱스나 애즈를 사용하려면 사이트와 해당 제품의 태그를 연결하여야 하는데요. 연결작업 후 태그가 제대로 삽입되었는지, 작동은 제대로 하는지 눈으로 확인할 수 있으면 좋겠죠.
삽입된 태그와 작동여부를 확인하는 방법은 다양한데요. 하나씩 소개해 드리도록 하겠습니다.
1. Tag Assistant
구글에서 제공하는 확장프로그램으로 구글 관련된 모든 태그를 확인가능합니다. 사용을 위해서 프로그램 설치가 필요한데요 아래 링크를 클릭하고 크롬에 추가합니다.
Tag Assistant Legacy (by Google)
Tag Assistant helps to troubleshoot installation of various Google tags including Google Analytics, Google Tag Manager and more.
chrome.google.com
열린 화면에서 'Chrome에 추가' -> 'Add extension' 순으로 선택하여 설치를 완료합니다.
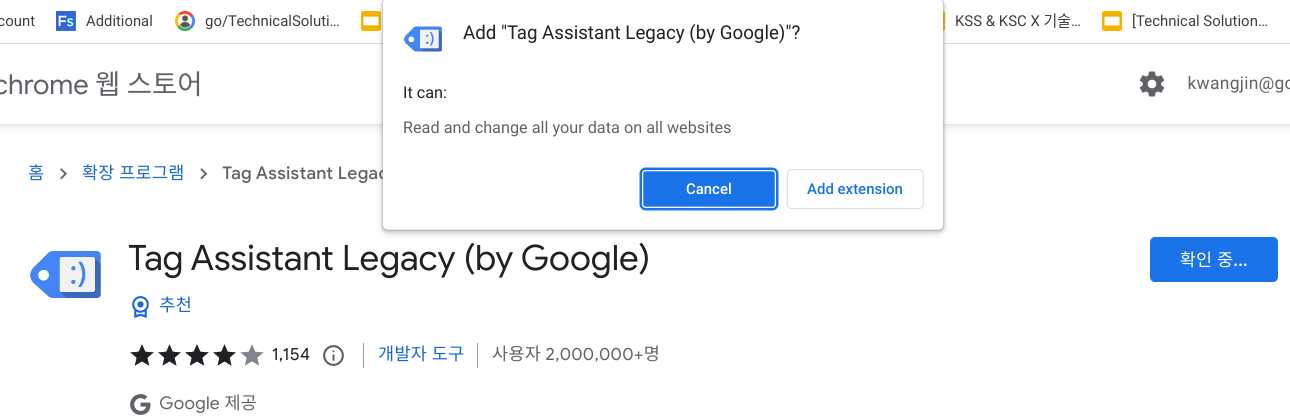
이후 확장프로그램 관리 아이콘 (우측에 퍼즐모양)을 클릭하여 해당 프로그램을 핀으로 고정하면 간편하게 사용이 가능합니다.
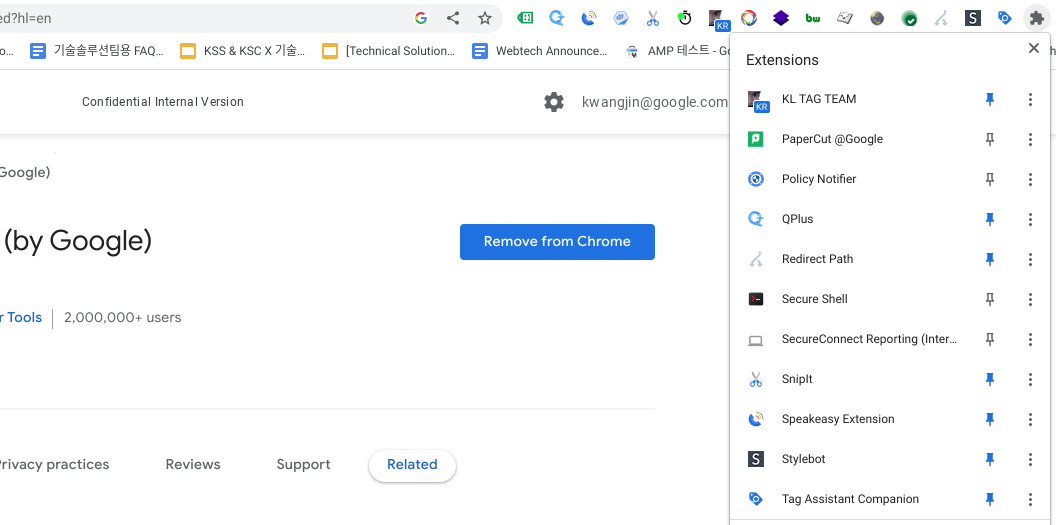
해당 아이콘을 처음 클릭하면 하단에 'Done'이라는 버튼이 뜨는 데 이 버튼을 누르면
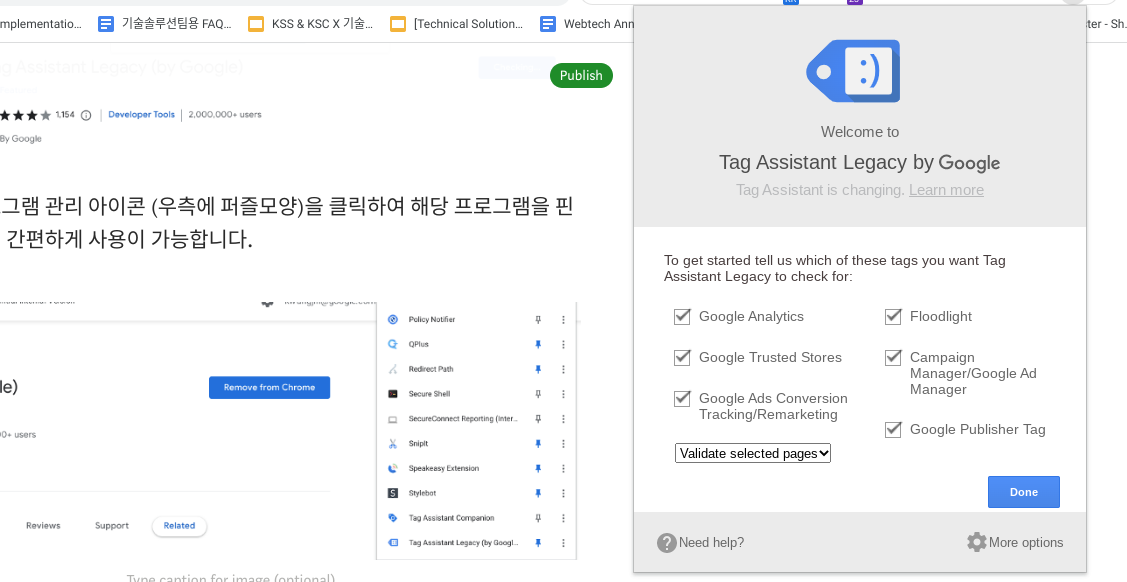
아래와 같이 활성화 (Enable) 하는 버튼이 뜹니다. 활성화 버튼을 누르고 화면을 새로고침하고 해당 아이콘을 다시 누르면
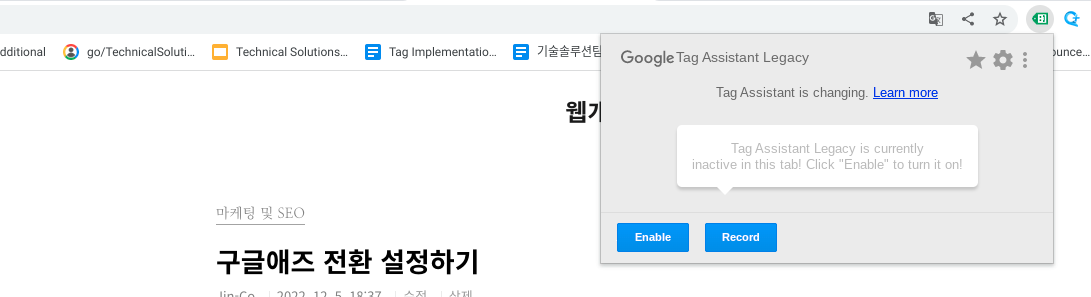
아래와 같이 설치된 구글 태그의 확인이 가능합니다.
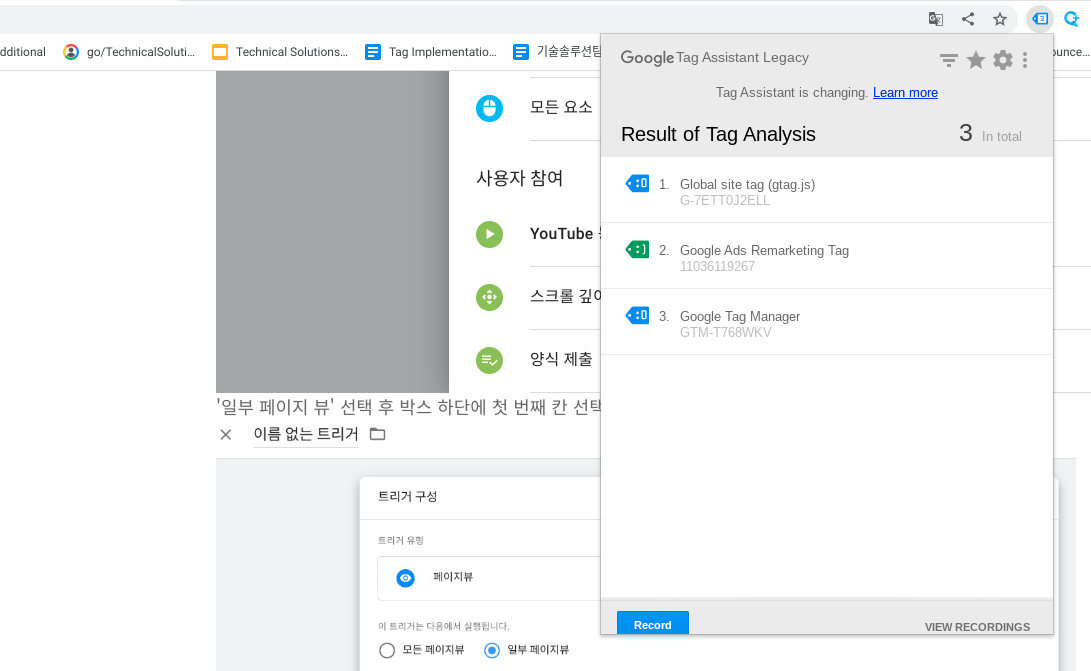
전환태그 확인하기
conversion tracking이라는 태그가 발생하면 전환이 발생하고 있다는 의미인데요 해당 전환의 구분은 'Conversion Label' 값으로 가능합니다.
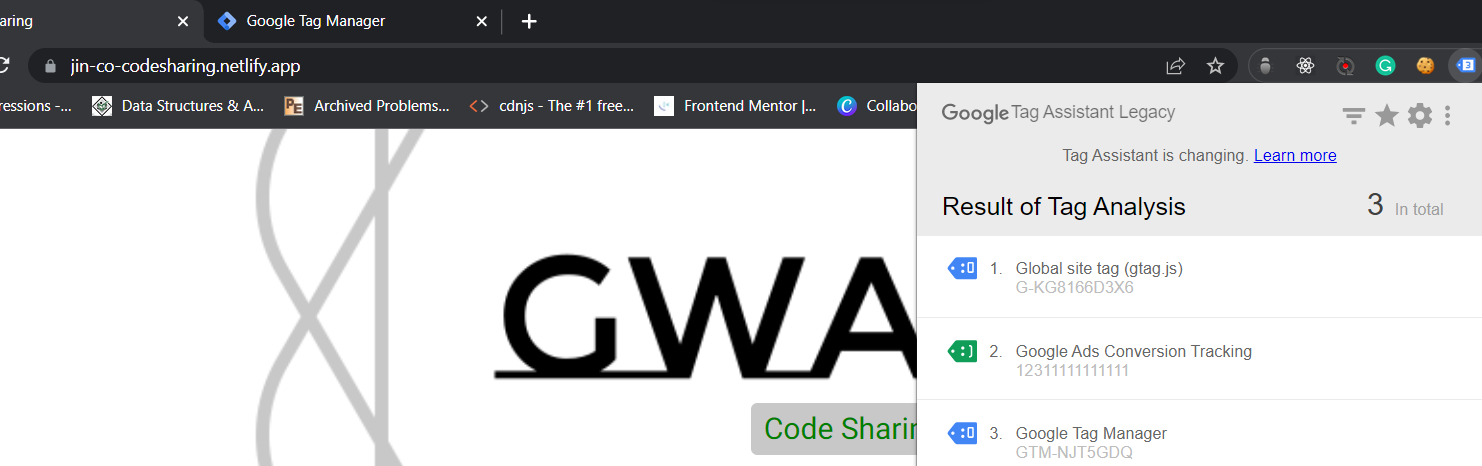
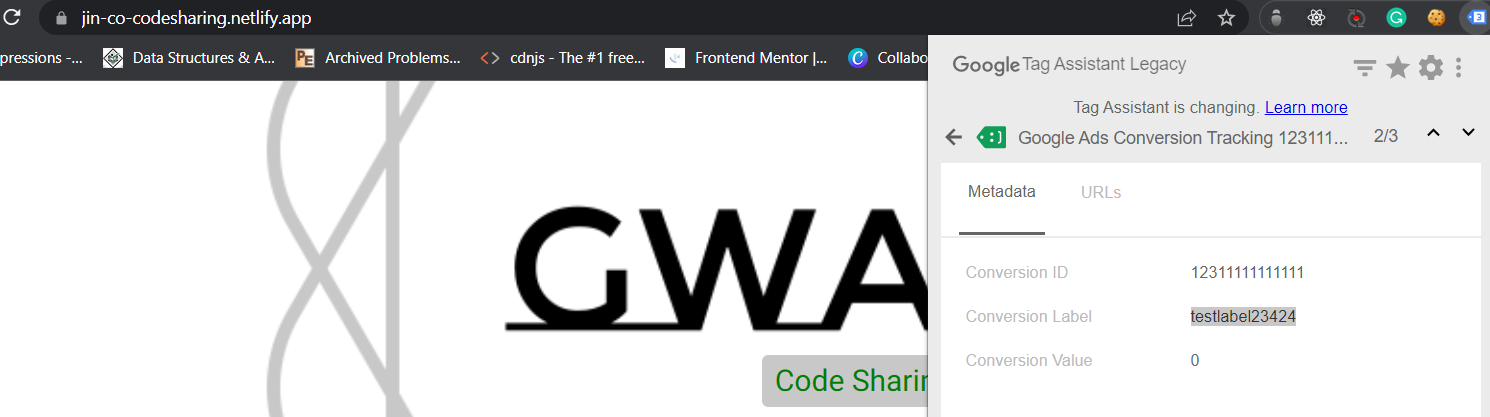
2. 태그관리자
연결된 계정 '작업공간'에서 우측에 '미리보기' 선택하면
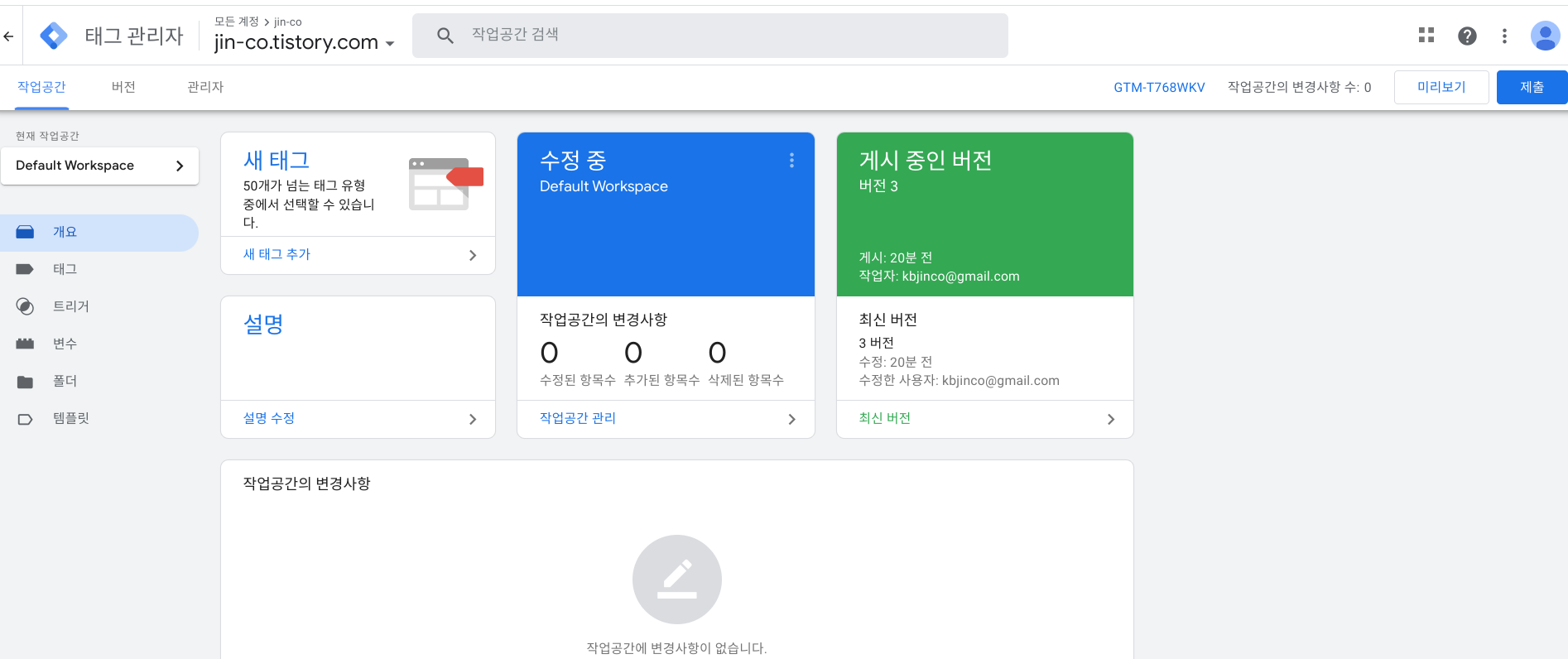
태그어시스턴트라는 새 탭이 열리는데요. 여기에 웹사이트 URL을 입력하고 'Connect'를 누릅니다. 어느 페이지라도 관계없으나 페이지 뷰 이벤트인 경우 해당 페이지 URL을 입력하는 것이 빠르겠죠.
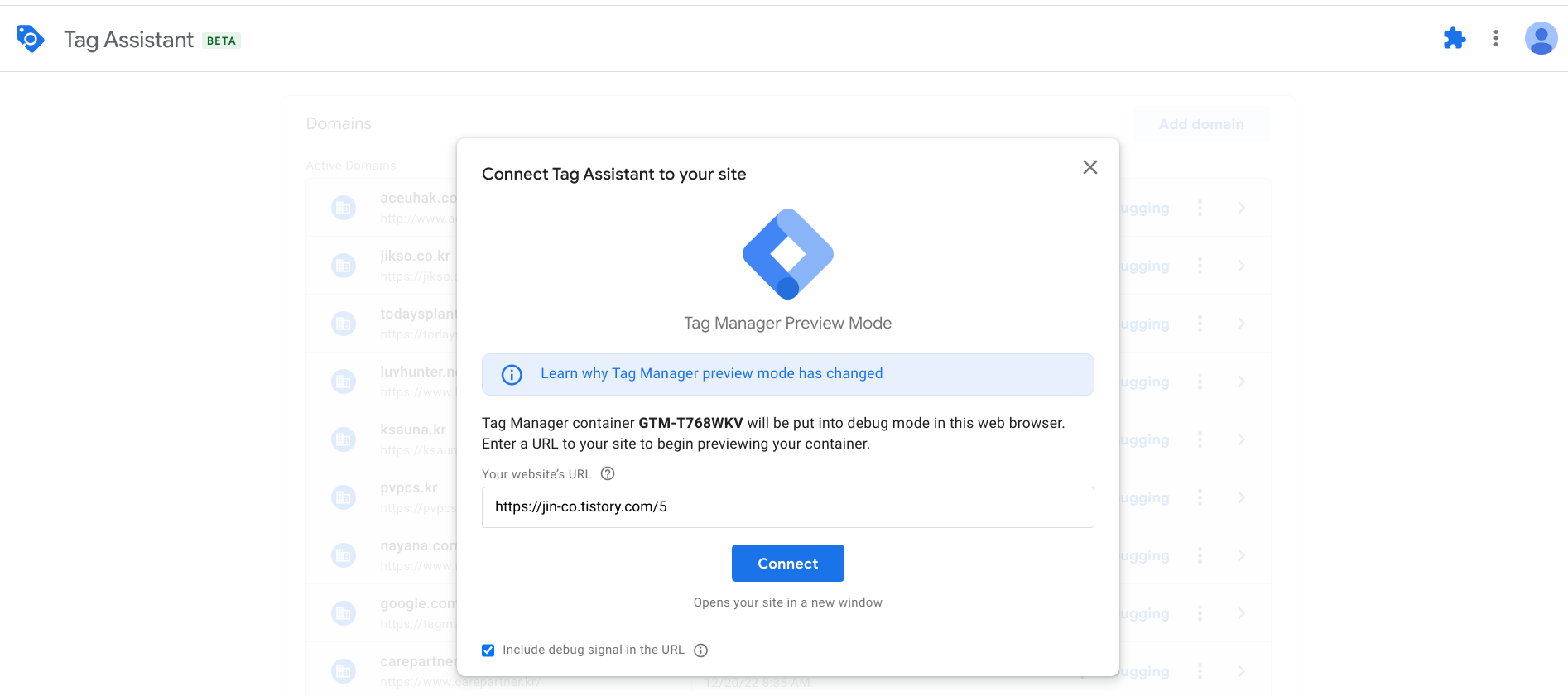
그러면 다시 새 탭에 해당 페이지가 열리는데요 여기서 전환 트리거로 설정한 행동을 하여 전환을 발생시킵니다.
전환태그 확인하기
사이트에서 특정전환을 발생시킨 후 다시 태그어시스턴트 탭으로 돌아오면 아래와 같이 중앙 패널에 발생한 태그 (Tags Fired)와 발생되지 않은 태그 (Tags Not Fired)들을 확인 가능합니다. 위쪽에 위치한 'Tags Fired' 박스 안에 설치한 전환이 확인된다면 해당 전환이 발생했다는 뜻입니다.
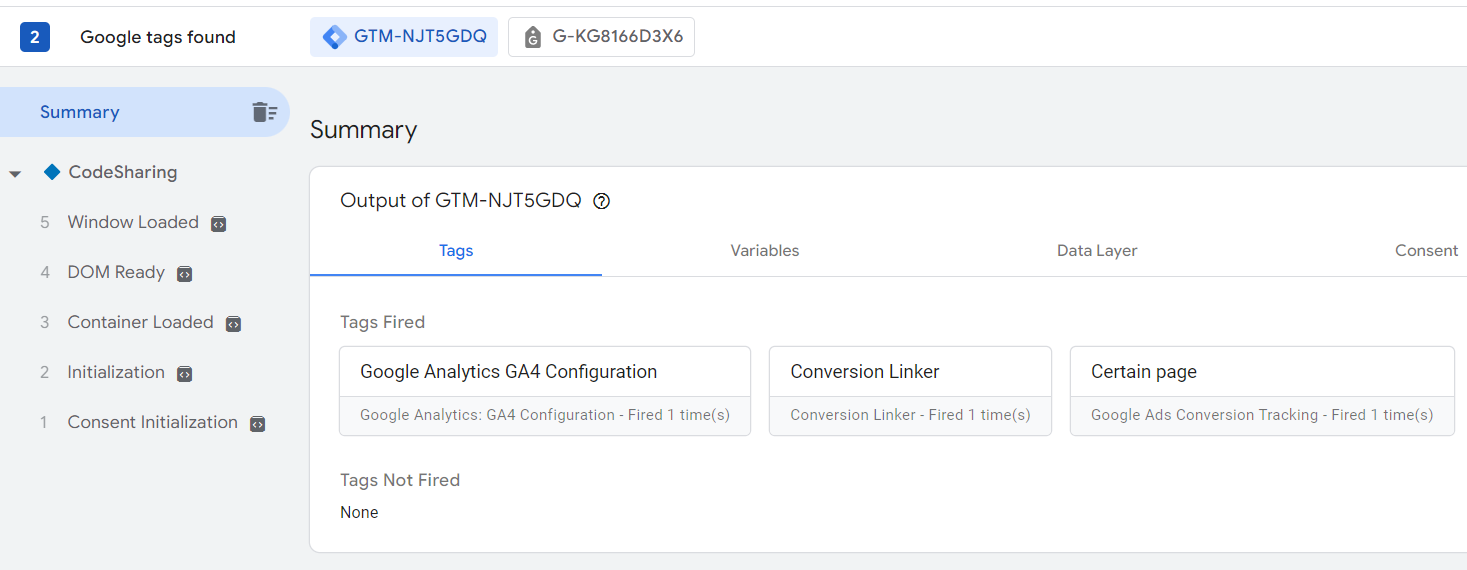
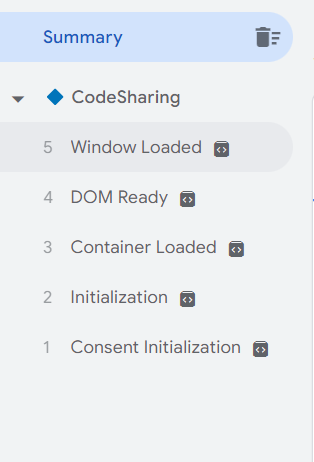
※ 폼제출 등 하나의 동작이 연계되어 다른 동작을 일으키는 경우 (폼 제출 -> 페이지 이동) 전환이 발생하였더라도 해당 트리거 뒤에 일어난 이벤트에 의해 발생되지 않은 태그로 내려가 있는 경우가 있는데 이때는 좌측 메뉴에서 해당 전환의 트리거를 하나씩 클릭해 가며 찾아보면 됩니다.
해당 전환태그를 선택해 보면 사진과 같이 중앙에 해당 전환을 발생시킨 트리거를 확인할 수 있으며 'Show More'를 누르면 해당 전환의 라벨값도 확인 가능합니다.
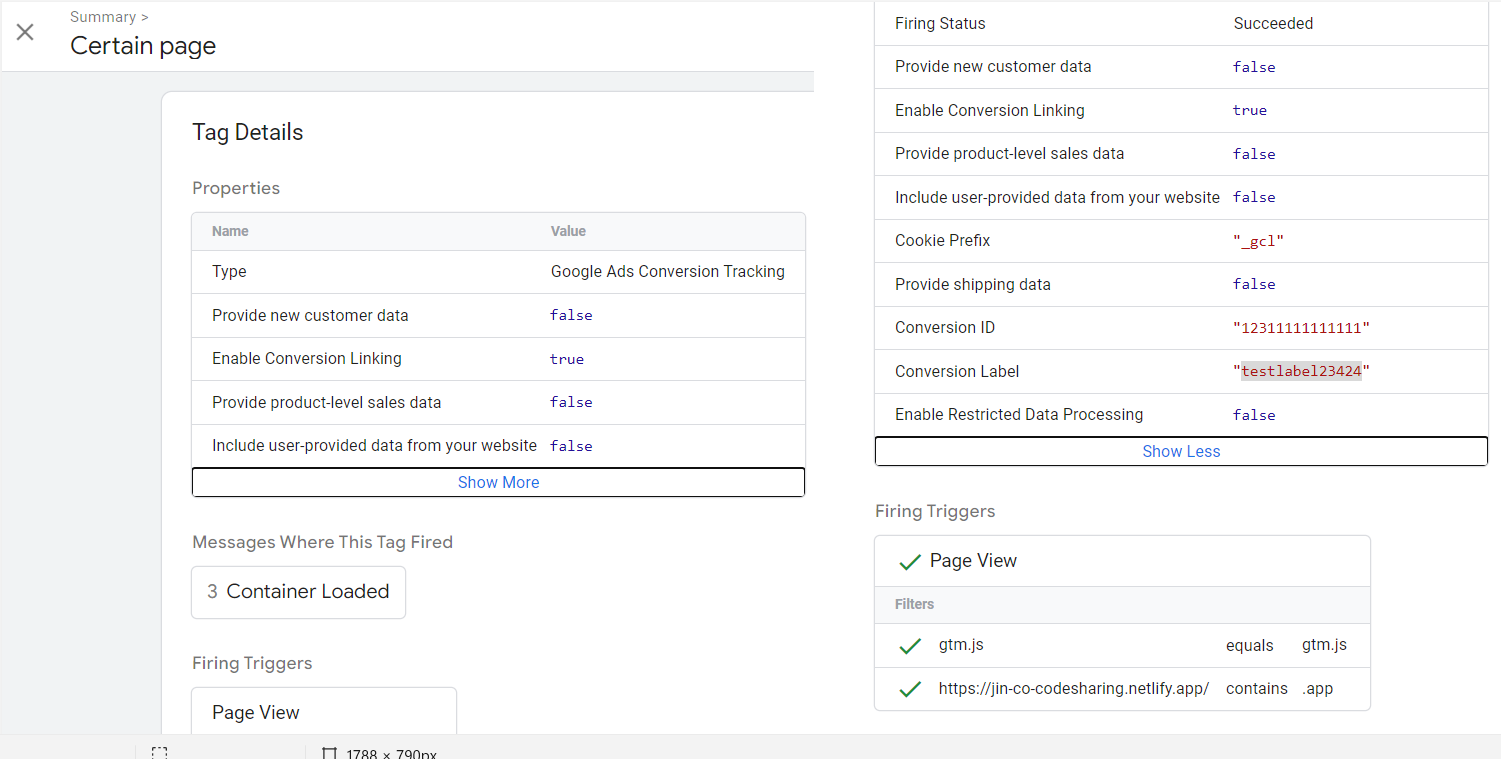
이상으로 구글태그확인 방법에 대해 알아보았습니다.
'마케팅 및 SEO' 카테고리의 다른 글
| [구글 태그] 구글 태그관리자 태그 삽입 (0) | 2023.01.20 |
|---|---|
| 생성된 구글애즈 수동전환 설정 변경하기 (0) | 2023.01.18 |
| 구글 향상된 전환 - 카페24 (0) | 2023.01.13 |
| [태그관리자] - 전환링커 설정 (0) | 2023.01.12 |
| 구글 크로스도메인 (0) | 2023.01.12 |



