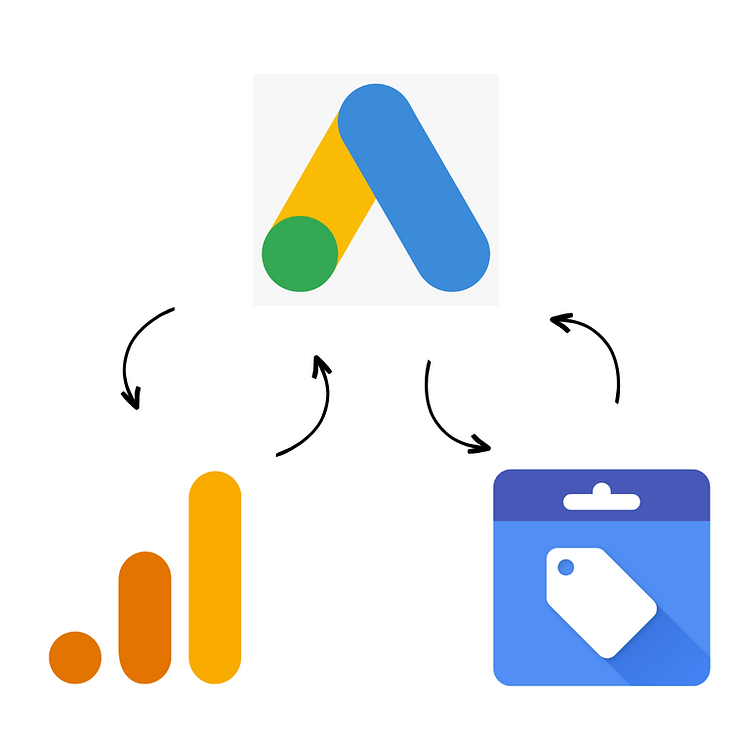
Google products such as Ads, Analytics, and Merchant Center when connected enables to share of data between the connected account. Since there are many ways to connect one product to another, I thought it would be good to organize it in one document once and for all. So let’s begin.
List of Contents
Implementation
Each product has its own menu to connect to the other product. So I will show you how to link from one side to another first then the other way around.
Let’s start with Google Ads first
Linking from Ads to UA, GA4, or Merchant Center
Click ‘Linked account’ in the ‘Set up’ menu under ‘Tools and Settings'
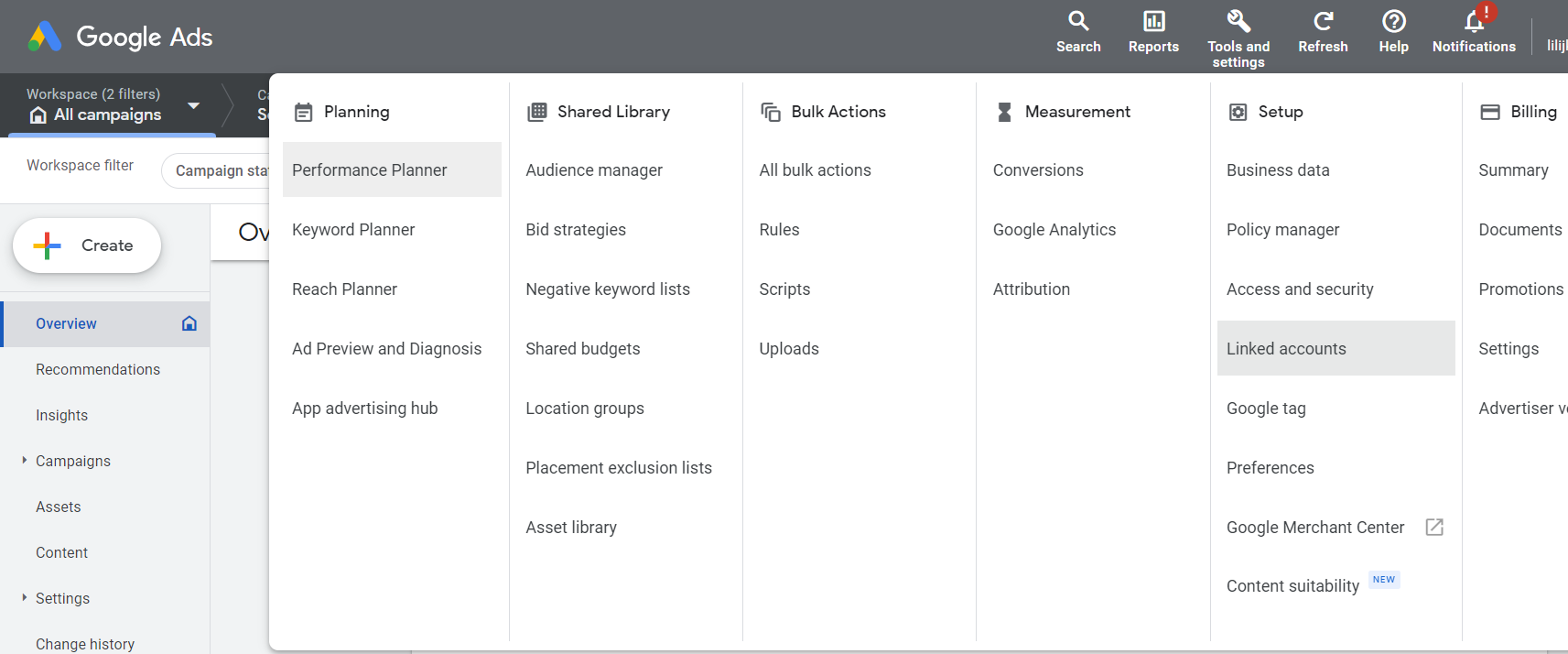
Then you will see the account list under your Gmail account (so if you are using a different Gmail account for the products that you want to connect to, you won’t see it here).
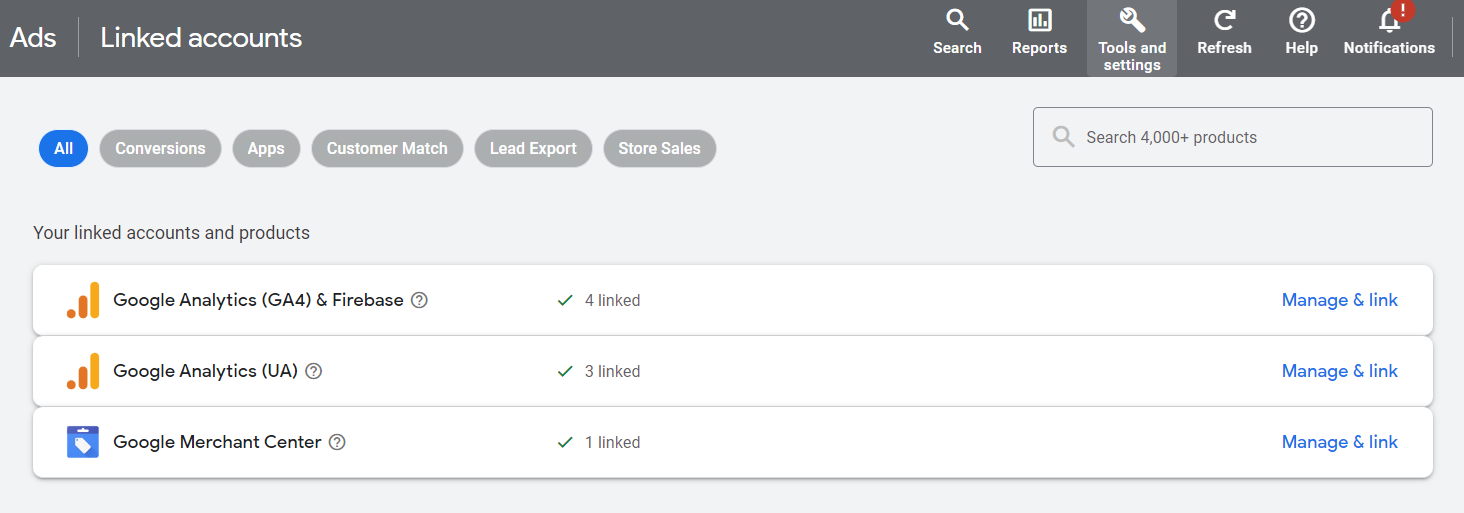
To UA
Click ‘Manage & link’ on the 'Google Analytics(UA)'
The list of all the UA accounts under the same Gmail account will appear. Choose the one that you want to connect to and click ‘Link’.
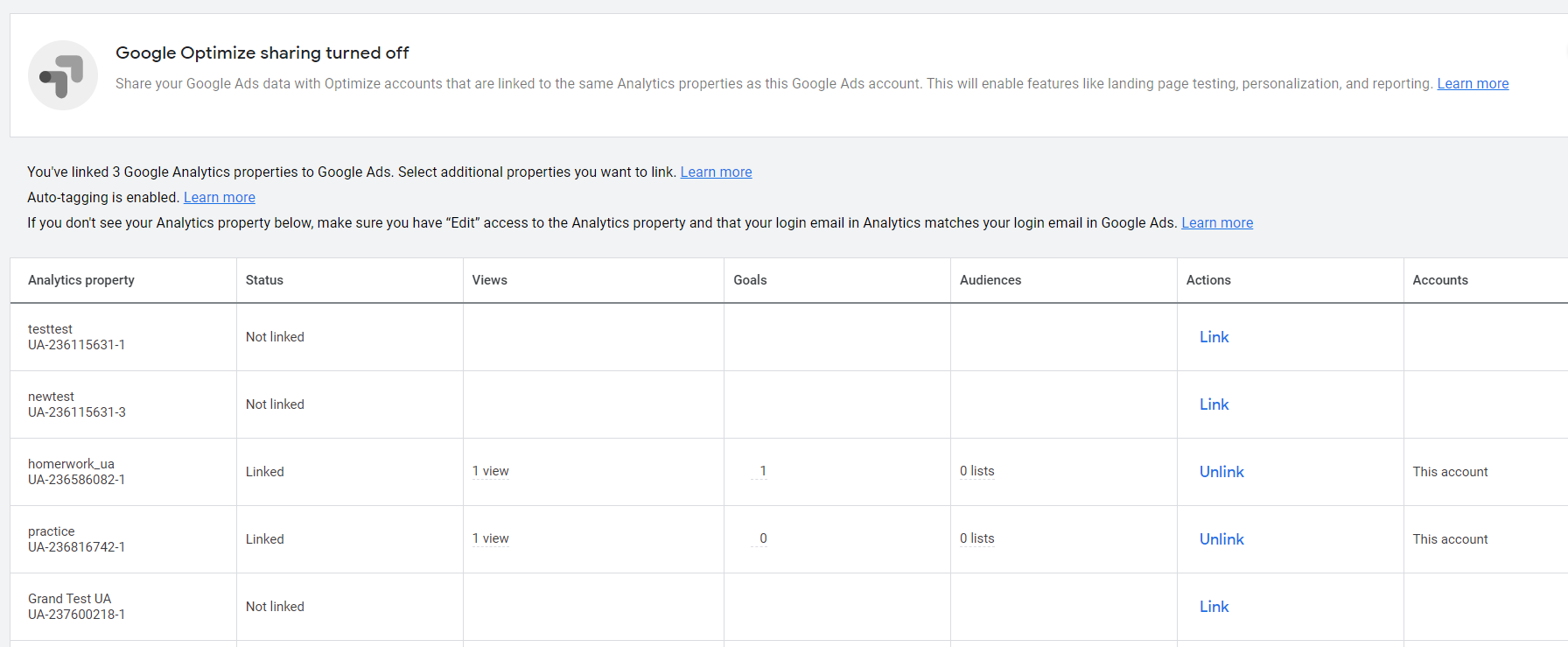
Toggle 'Link' and Import site metrics (optional) and click ‘Save’
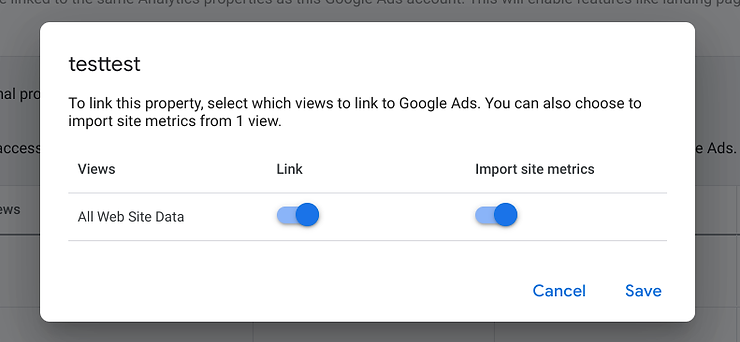
You can unlink either by clicking the ‘1 view’ under the ‘Views’ column or clicking the ‘Unlink’ under the ‘Action’ column.
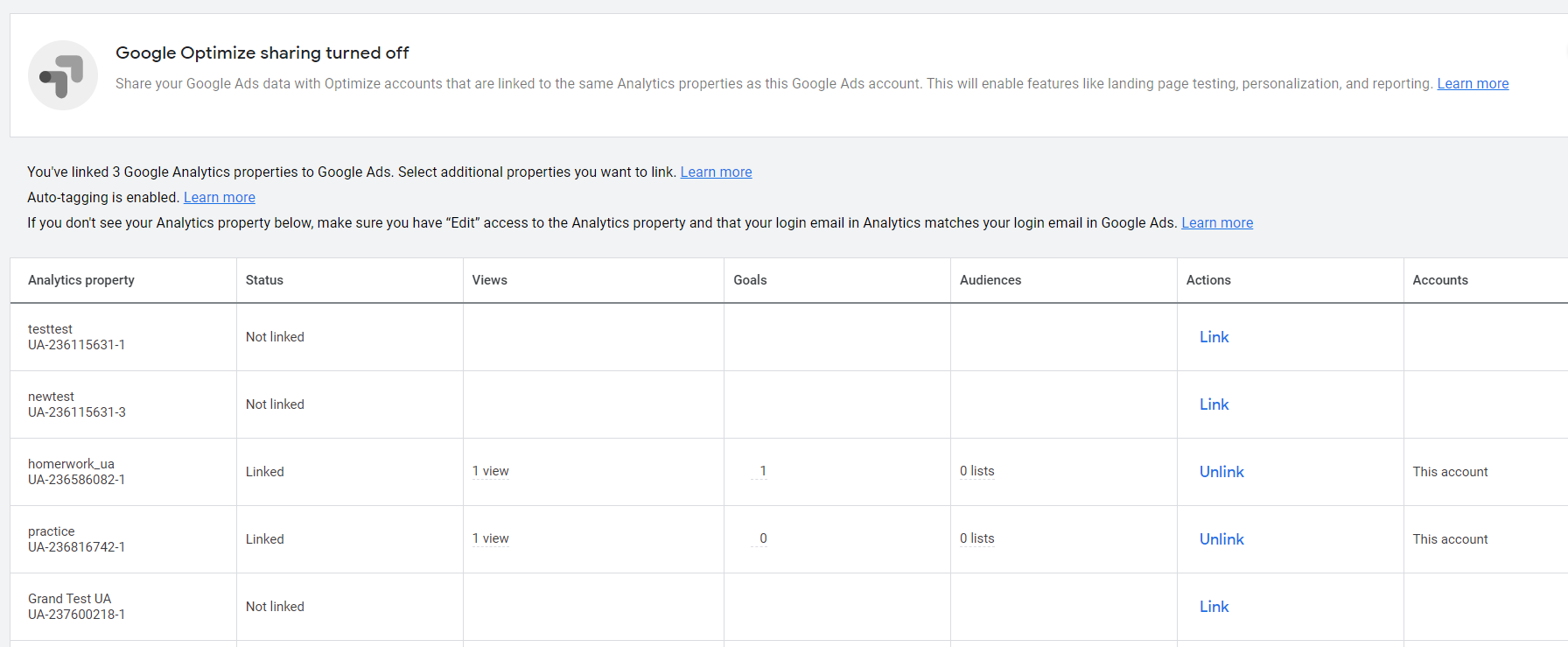
To GA4
The list of all the GA4 accounts under the same Gmail account will appear. Choose the one that you want to connect to and click ‘Link’.

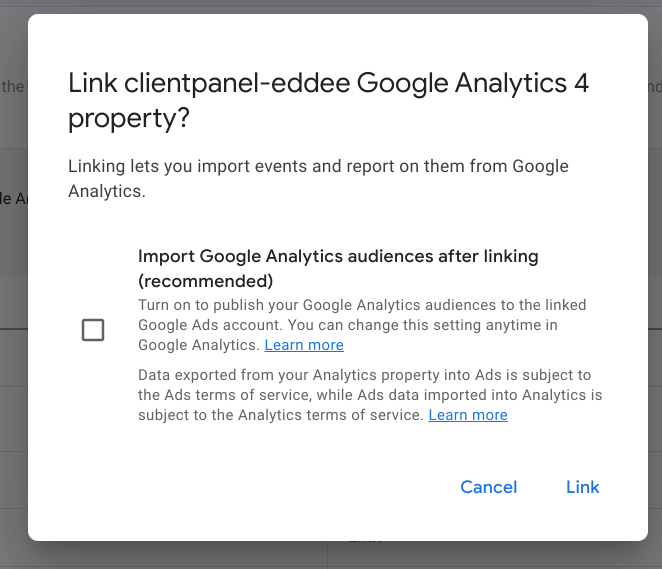
You can unlink by clicking the ‘Unlink’ under the ‘Action’ column.
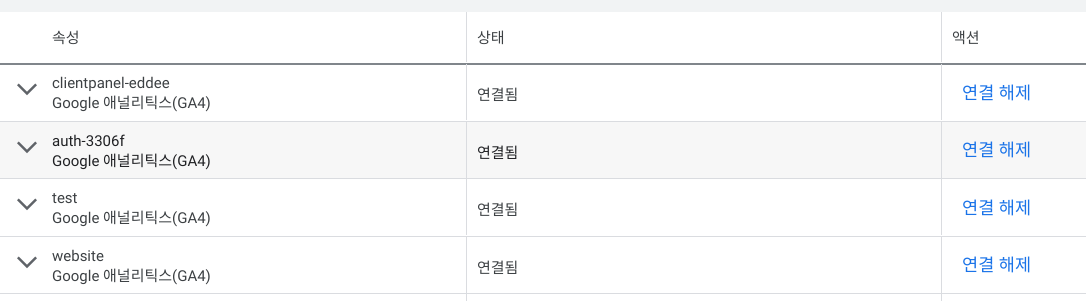
To Merchant Center
For connecting the Ads and Merchant center. A request must be sent from the Merchant Center so there is only one way of doing this.
Go to your Merchant Center account and click ‘Linked accounts’ under ‘settings’

The list of all the Ads accounts under the same Gmail account will appear. Choose the one that you want to connect to and click ‘Link’. Then a request to the Ads account will be sent.
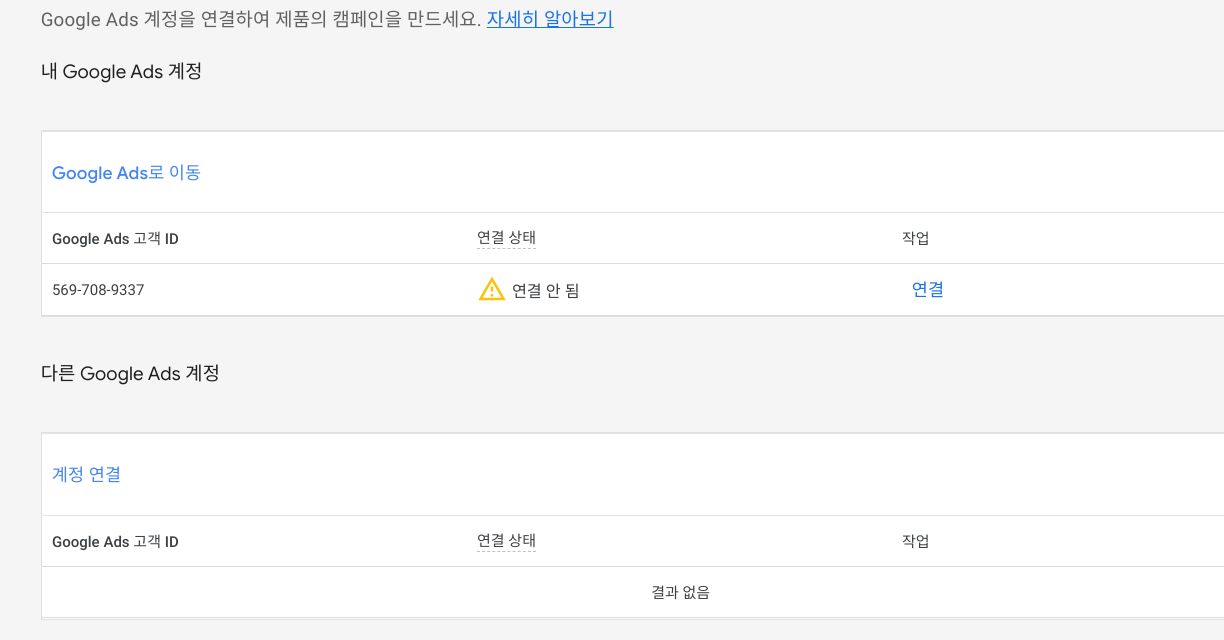
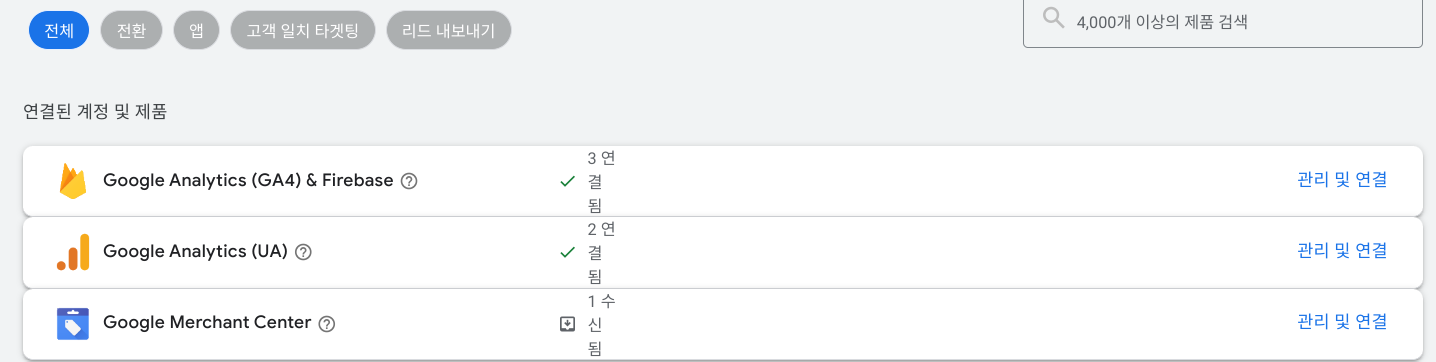
Click ‘View request’

Then click ‘Approve
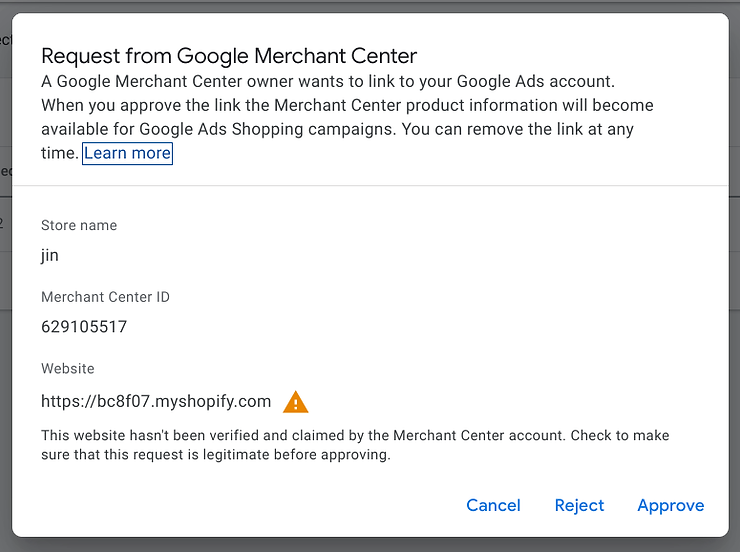
You can unlink by clicking the ‘Unlink’ under the ‘Action’ column. To reconnect, a new request must be sent from Merchant Center.

Linking from UA to Ads
Now let’s see how the same thing can be done from UA to Ads. Click ‘Admin’ on the left bottom corner then in the ‘Property’ click ‘Google Ads Links’
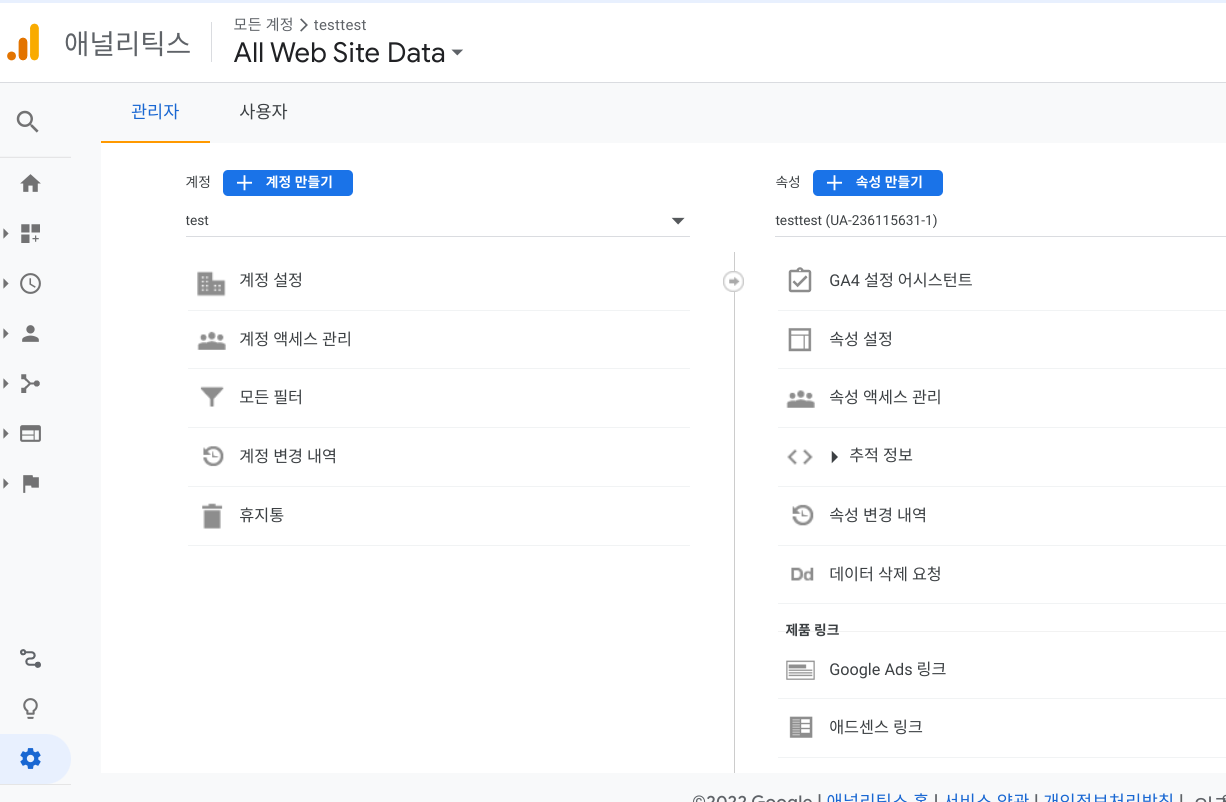
It will show the Ads account under the same Gmail account. Check the account number and click ‘Continue’
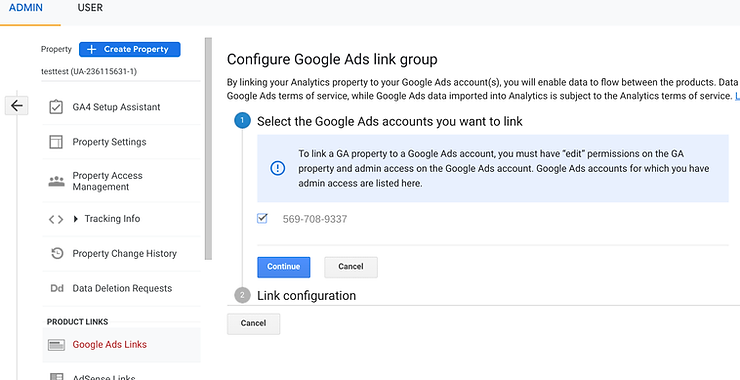
Next, the configuration here seems to have more options than the one from the Ads. You simply type in the ‘Title’ and ‘Link accounts’ without selecting any but then only the audience from the UA will be available in the Ads. So I recommend checking them all. And it is done.
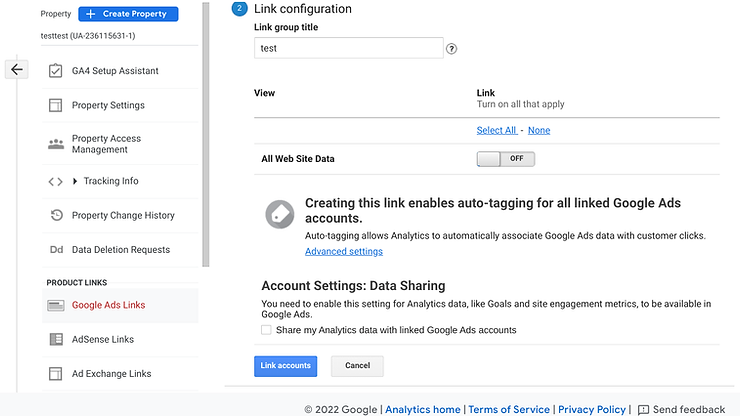
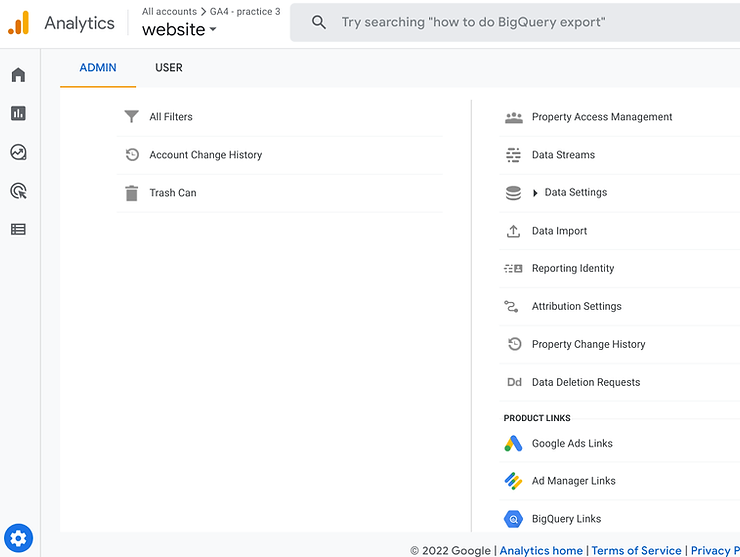
Click ‘Google Ads Links’ under the ‘property’
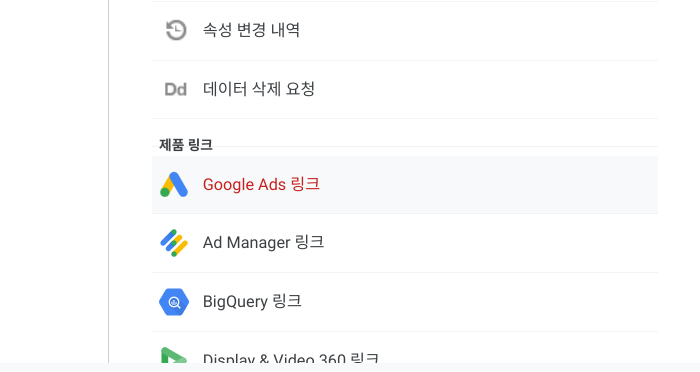
Click ‘Link’
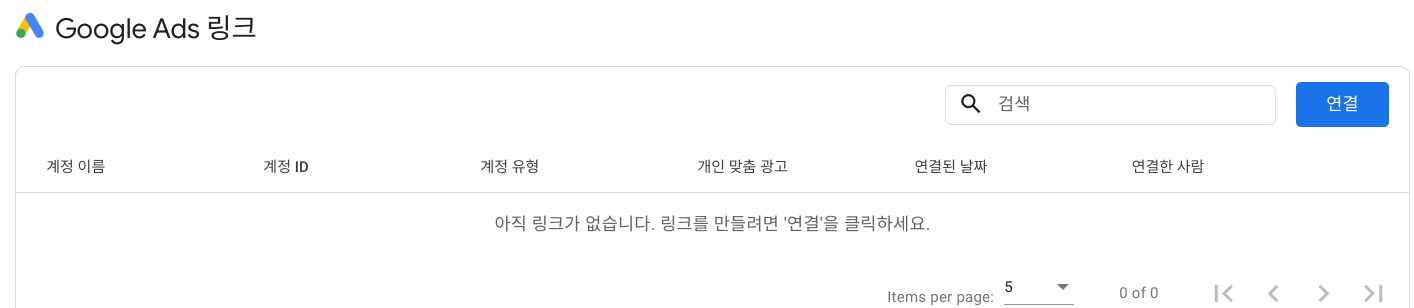
Click ‘Choose Google Ads accounts
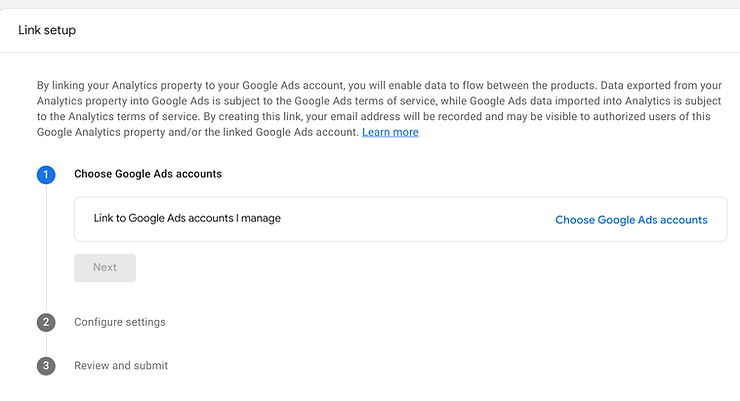
Click ‘Next’
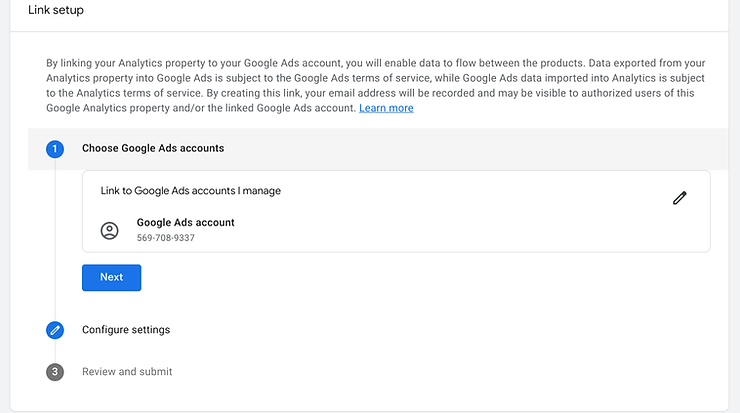
Customize the options for your preference and click ‘Next’
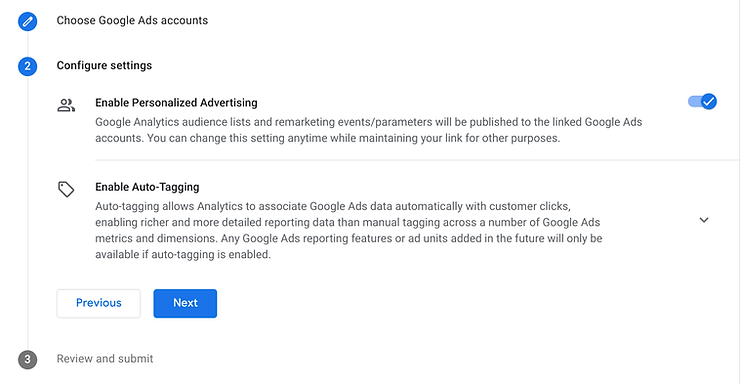
Then you will see the list of the Ads accounts under the same Gmail account. check the one that you want to connect and click ‘Confirm’

Then click ‘Submit’
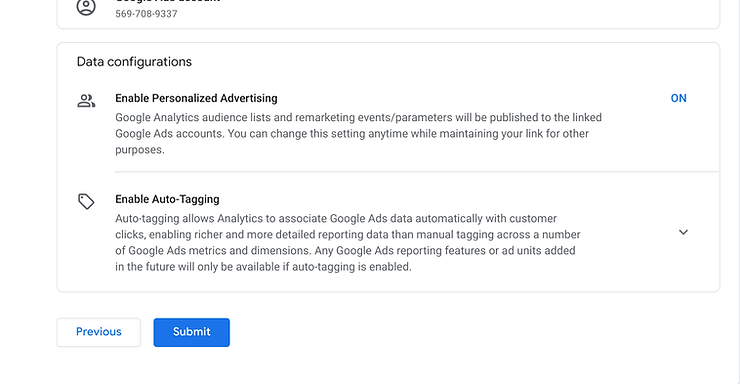
Audiences
In the audience manager menu, you can check the data source. You might not see all the linked lists under the ‘Linked account’ menu. To view the data sources select ‘Tools and Setting’ -> ‘Shared Library’ -> ‘Audience manager’
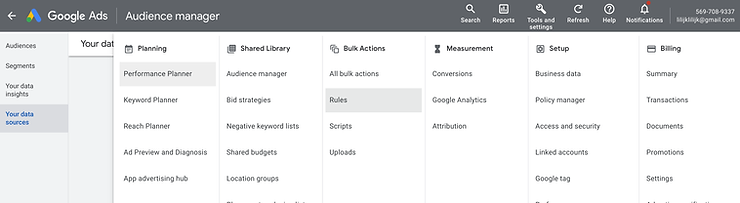
Conclusion
We have seen ways to connect Google products and I hope this could be a reference when you need to work on connecting some of the products mentioned above.
References
https://support.google.com/analytics/topic/9306488
통합 - 애널리틱스 고객센터
support.google.com
'Marketing and SEO > Google Ads' 카테고리의 다른 글
| Google Ads Conversion Setup (0) | 2023.03.20 |
|---|---|
| Google Tag Manager Account Sharing (0) | 2023.03.18 |
| GTM - Conversion (Cafe 24 Individual Product Purchase) (1) | 2023.03.14 |
| UTM (0) | 2023.03.07 |
| Available Features When Google Ads and Google Analytics are Linked (1) | 2023.03.07 |



